Като ИТ експерт винаги търся нови начини да украся текстовите си документи. Един от любимите ми ефекти е 3D текстовият ефект. Ето как да създадете 3D текстов ефект в Word: 1. Започнете със създаване на нов документ на Word. 2. Въведете вашия текст в документа. 3. Изберете текста, към който искате да приложите ефекта. 4. Отидете в раздела Форматиране. 5. В секцията Текст щракнете върху падащото меню Текстов ефект. 6. Изберете опцията 3D текст. 7. Изберете желания ефект от появилите се опции. 8. Щракнете върху OK. Вашият текст вече ще има 3D ефект! Можете да експериментирате с различни ефекти, за да намерите този, който изглежда най-добре.
Microsoft Word е не само платформа за редактиране на документи, но и възможност за персонализиране на изображения и текст. В Microsoft Word хората могат да добавят артистични ефекти към своите изображения и интересни ефекти към своя текст. Може да не добавя анимация към вашите изображения или текст, както прави PowerPoint, но създава ефекти, които могат да бъдат поставени в брошура, брошура, плакат и т.н. В това ръководство ще обясним как създаване на 3D текстов ефект в Microsoft Word .

Как да създадете 3D текстов ефект в Word
Следвайте тези стъпки, за да създадете 3D текстов ефект в Word:
отваряне на дума в безопасен режим
- Стартирайте Microsoft Word.
- Вмъкнете текстово поле в документа.
- Редактирайте текстовото поле и променете стила и цвета на шрифта.
- Щракнете върху раздела Shape Format, щракнете върху бутона Shape Fill и изберете No Fill.
- След това щракнете върху бутона Shape Outline и изберете No Outline.
- Отидете в раздела Format Shape и щракнете върху бутона Text Effects, задръжте курсора на мишката над Rotate 3D и изберете 3D ефекта.
- Щракнете отново върху бутона Текстов ефект, задръжте курсора на мишката върху 3D завъртане и изберете Опции за 3D завъртане.
- Щракнете върху раздела Опции за текстови ефекти, след което щракнете върху бутона Текстови ефекти.
- Променете Dept на 100 pt в секцията 3-D Format и също така променете цвета Depth.
- Щракнете върху бутона Material и изберете Flat.
- Щракнете върху бутона Осветление и променете осветлението на плоско.
- Щракнете върху раздела Формат на фигурата и щракнете върху бутона Запълване на текст, за да изберете цвят, без да променяте цвета на дълбочината.
стартиране Майкрософт Уърд .
Промяна на цвета на фона (по избор)
Сега поставете текстовото поле в документа.
За да вмъкнете текстово поле в документ, отидете на вмъкнете Натисни бутона Текстово поле бутон и изберете Начертайте текстово поле от менюто. Сега начертайте текстово поле върху документа.
Сега редактирайте текстовото поле, като изберете шрифта на текста и увеличите размера на шрифта на текста.
Сега искаме да премахнем запълването и очертанията на текстовото поле.
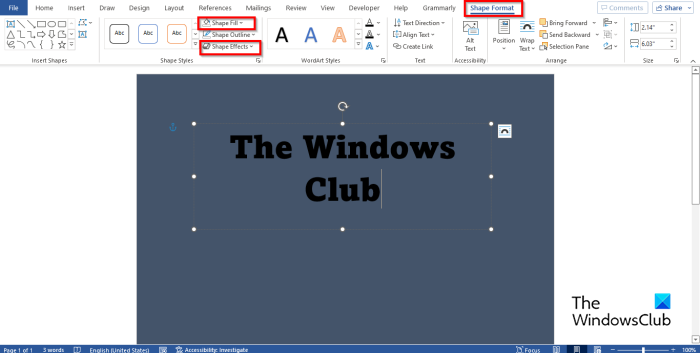
Кликнете Формуляр Формат (уверете се, че текстовото поле е избрано). Попълване на форма бутон и изберете Без пълнеж , след това натиснете контур на формата бутон и изберете Без контур от менюто. Ще забележите, че текстът ще се слее с фона на страницата и очертанията на текстовото поле ще изчезнат.
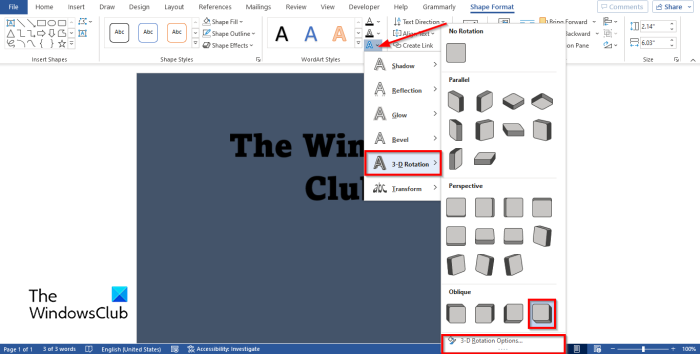
стремио срещу резултат
Отидете на Формуляр Формат раздел и щракнете върху Текстови ефекти бутон, поставете курсора върху 3D ротация и изберете 3D ефект. В този урок избираме Десен наклонен бутон .
Натиснете отново бутона, задръжте курсора на мишката 3D ротация и изберете Опции за 3D ротация .
А Формуляр за форматиране панелът ще се отвори.
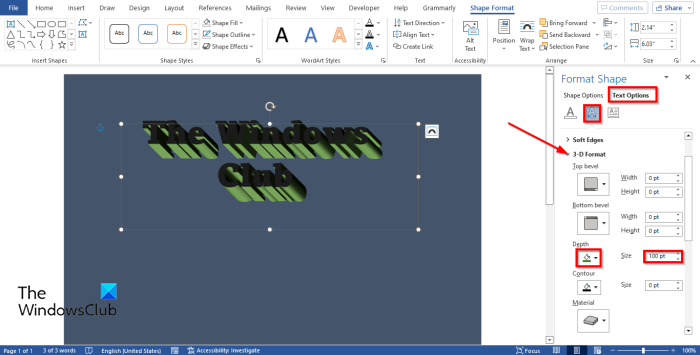
скрит сензорен екран
Кликнете Опции за текстов ефект раздела, след което щракнете Текстови ефекти бутон.
Кликнете 3D format раздел и промяна Дълбочина Да се 100 точки .
Можете също да промените цвета на дълбочината, като щракнете върху бутона за цвят и изберете цвят.
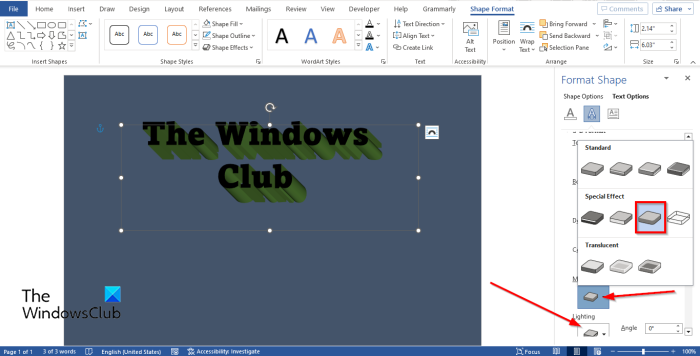
Все още под 3D format раздел, щракнете върху Материал бутон и изберете Апартамент .
Също така щракнете върху бутона Осветление и променете осветлението на Апартамент .
Близо формат форма раздел
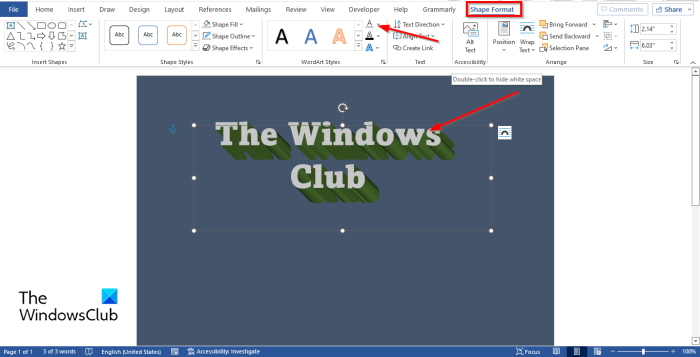
Ако искате да промените цвета на шрифта, без да променяте цвета на дълбочината в долната част. Кликнете Формуляр Формат раздел и щракнете върху Попълване на текста бутон в WordArt стилове група, за да изберете цвят.
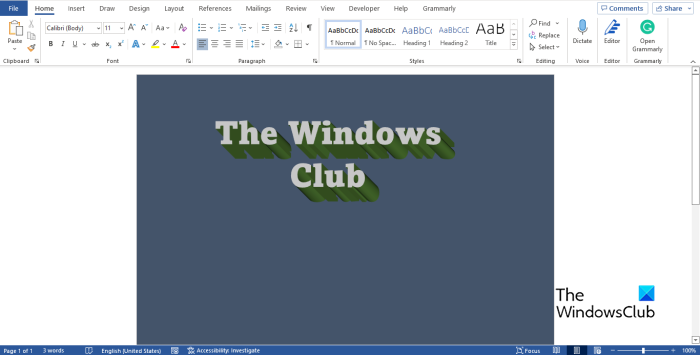
Вече създадохме 3D текстов ефект в PowerPoint.
Какво е 3D текст?
3D се отнася до три пространствени измерения, а именно ширина, височина и дълбочина. 3D е известен също като 3D. 3D текст е текст с 3D ефект. Хората ще използват 3D ефект върху своя текст, за да му придадат уникален или артистичен вид, така че да не изглежда просто.
ПРОЧЕТИ : Как да разделим страница на 4 части в Microsoft Word
Как да постигнем 3D ефект в текст?
В Microsoft Word можете да добавите прост 3D ефект към текст:
newegg diy комбинации
- В раздела Вмъкване щракнете върху бутона WordArt и изберете стил на WordArt.
- Редактирайте WordArt.
- Щракнете върху раздела Формат на фигурата и щракнете върху бутона Текстови ефекти в групата Стилове на WordArt.
- Задръжте курсора на мишката върху 3-D Rotation и изберете 3D текстов ефект от менюто.
ПРОЧЕТИ : Как да огледате изображение в Microsoft Word
Надяваме се, че разбирате как да създадете 3D текстов ефект в Microsoft Word.











![Този видеоклип не е наличен в YouTube [Коригиране]](https://prankmike.com/img/youtube/B7/this-video-is-not-available-on-youtube-fix-1.png)



