Има няколко различни начина, по които можете да разделите страница на 4 части в Microsoft Word. Един от начините е да използвате функцията „Колони“. Друг начин е да използвате функцията 'Таблица'. Ако искате да използвате функцията „Колони“, можете да го направите, като отидете в раздела „Оформление на страницата“ и след това щракнете върху бутона „Колони“. След това можете да изберете колко колони искате да имате на вашата страница. Ако искате да използвате функцията „Таблица“, можете да го направите, като отидете в раздела „Вмъкване“ и след това щракнете върху бутона „Таблица“. След това можете да изберете колко колони и редове искате във вашата таблица. След като разделите страницата си на 4 части, можете да добавите съдържанието си към всяка секция.
Колкото и да е важно качеството на вашето съдържание, важно е също то да бъде визуализирано и представено по чист и разбираем начин. Например, ако вашият документ на Word е пълен с думи отгоре надолу, разделянето на съдържанието му на четири части може да улесни разбирането от читателя. В днешния урок ще разгледаме няколко начина за лесно разделяне на Word документ на четири части .
Как да разделим страница на 4 части в Microsoft Word
Можете да разделите и създадете четири четвърти или секции от страница в Microsoft Word по два начина.
- Използване на опцията за бърз достъп
- Чрез създаване на таблица 2x2
1] Разделете страница на Word на 4 четвърти с помощта на преки пътища

Правилният официален начин да свършите работата е да разделите лист A4 Word на ¼ колони с помощта на опцията Етикети. Ето какво трябва да направите:
- Отворете нов документ на Word и върху лентата с опции в горната част щракнете върху Поща.
- В раздела за създаване ще видите опцията „Преки пътища“. Кликнете върху него, за да отворите диалоговия прозорец Пликове и етикети.
- Тук щракнете върху Опции и от списъка с опции под Номер на продукта изберете ¼ Писмо.
- Щракнете върху OK и ще се върнете към диалоговия прозорец Пликове и етикети.
- Щракнете върху Нов документ и ще се отвори нов файл, разделен на 4 полета с еднакъв размер, простиращи се от ъгъл до ъгъл на страницата.
Избирателната информация може да отиде в съответния ъгъл. Сега вашата страница е разделена на четири части и можете да пишете текст на всяка от тях поотделно.
2] Разделете страница на Word на 4 четвърти, като създадете таблица 2×2.
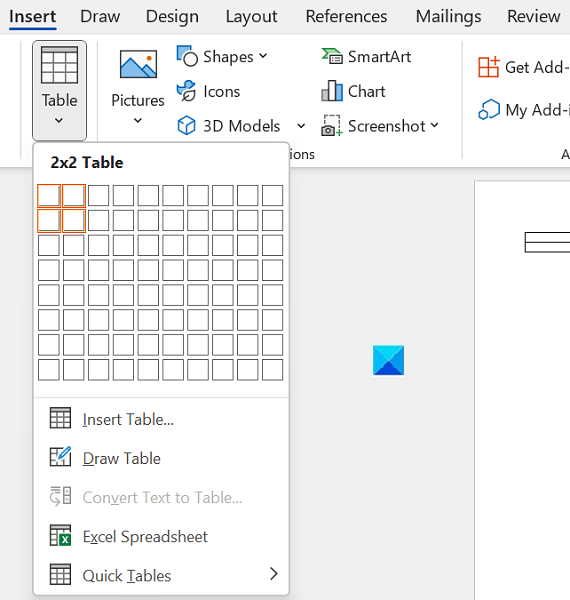
Друг начин, по който можете да разделите страница от документ на Word на 4 части, равни или неравни, както желаете, е да вмъкнете таблица 2×2 и впоследствие да премахнете границите от нея, така че да изглежда разделена на 4 части. четвъртинки.
- Отворете нов документ на Word и в раздела Вмъкване щракнете върху Таблица и изберете, за да въведете таблица 2×2.
- За да накарате таблицата да запълни цялата страница и да изглежда като четири четвърти, плъзнете съответно десния и долния ъгъл на таблицата.
- Вмъквайте текстове в редове и колони, както сметнете за добре, като ги разглеждате като различни квартали.
- Ако установите, че граничните линии са твърде дебели, можете да ги промените, като щракнете върху лентата за проектиране и след това изберете Граници на страницата.
Освен това е лесен начин да направите страницата си да изглежда така, сякаш е разделена на 4 части в MS Word.
WhatsApp facebook свързване
Как да разделя страница на Word на 3 колони?
Подобно на четиристранен раздел, можете също да разделите страница на две или три половини в Microsoft Word. За да поберете три колони на една страница на MS Word, щракнете върху раздела Оформление. Отворете падащото меню Колони и изберете Три. Можете да имате повече от три колони, като използвате опцията „Още колони“.
Какво е прекъсване на раздел в Word?
С помощта на форматиране на секции можете да приложите различни оформления на страници към различни секции на един и същ документ. Разделянето на раздел се използва за разделяне на страница на различни секции. С тяхна помощ всеки дял може да бъде форматиран самостоятелно. Например един раздел може да има една колона, докато друг може да има две или повече.
Надяваме се, че сега ще можете да разделите вашата страница в Word според вашите нужди.















