Как да записвате видео с инструмента за изрязване в Windows 11 Инструментът за изрязване е удобна малка помощна програма, която идва с Windows и ви позволява да правите екранни снимки. Но знаете ли, че може да се използва и за запис на видео? Ето как да го направите: 1. Отворете инструмента за изрязване, като го потърсите в менюто 'Старт'. 2. Щракнете върху падащото меню до „Ново“ и изберете „Видео фрагмент“. 3. Ще се появи малък прозорец. Щракнете върху бутона „Запис“, за да започнете записа. 4. За да спрете записа, щракнете върху бутона „Стоп“. 5. Вашето видео вече ще бъде запазено в прозореца на инструмента за изрязване. Можете да добавите анотации, да го запазите или да го споделите от тук. И това е всичко! Вече знаете как да използвате Snipping Tool за запис на видео в Windows 11.
ножици не е нова функция на операционната система Windows и повечето потребители използват този инструмент, за да правят екранни снимки на екрана си от известно време. Това, което повечето потребители обаче не знаят, е, че вече можете да записвате видеоклипове с този инструмент. Те обикновено инсталират приложение на трета страна, за да записват екрана си. Microsoft реши този проблем съвсем просто: те добавиха възможността за запис на видео към добрия стар инструмент за изрязване. В тази публикация ще разгледаме как можете записвайте видео с инструмента за изрязване на компютър с Windows 11.

firefox 64 бита срещу 32 бита
Сега можете да използвате инструмента за изрязване не само за екранни снимки, но и за запис на екрана. Всичко, което трябва да направите, е да актуализирате Snipping Tool до най-новата версия и ще видите бутона Burn.
Записвайте видео с инструмента за изрязване в Windows 11
В Windows 11 инструментът за изрязване е интегриран с вграден видеорекордер, който е полезен по много начини и можете да намерите актуализацията в библиотеката на Microsoft Store. Преди тази актуализация използвахме за заснемане на фрагмент чрез натискане на Win+Shift+S. Това ще създаде правоъгълен фрагмент, тъй като правоъгълният режим е зададен по подразбиране. Можете обаче също да изберете режим на прозорец, режим на цял екран и режим на свободна форма от лентата с инструменти.
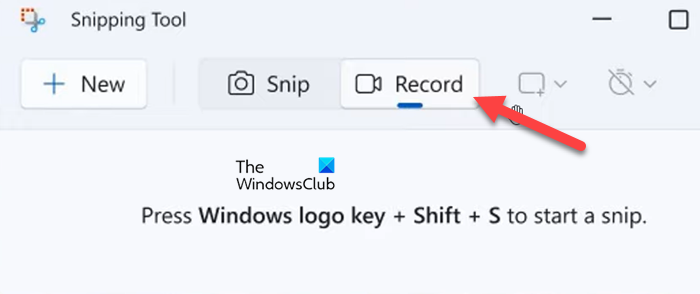
Както знаем, този инструмент е известен с правенето на екранни снимки на компютър с Windows, но най-новото допълнение към него, функцията за запис на екрана, позволява на потребителите да се отърват от приложения на трети страни, когато става въпрос за запис на екрани. Ако имате компютър с Windows 11 и искате да записвате видео, не е необходимо да използвате софтуер на трети страни. Това е така, защото актуализираната версия 11.2211.35.0 на вградените инструменти за изрязване ви позволява да записвате видео. Microsoft започна да пуска тази актуализация на устройства с Dev Channel и след това ще бъде пусната на всички устройства с Windows 11.
Следвайте стъпките по-долу, за да записвате видео с инструмента за изрязване на компютър с Windows.
амазонка грешка 9074
- Натиснете клавиша Windows и потърсете ножици .
- Отворете приложението и щракнете върху бутона Записвам бутон.
- Изберете Нов и изберете област за запис.
- Сега щракнете върху Започвам и запишете вашата екранна сесия, ако е необходимо.
- Изберете Спри се бутон, когато искате да спрете записа.
- Накрая кликнете върху Бутон за запазване и изберете желаното място за запазване на файла със записа.
Можете да получите достъп до файла, когато пожелаете.
Въпреки че тази функция е много ценена, тя има своите ограничения: невъзможността за изрязване или редактиране на кадри е едно от тях. Това е най-добрият рекордер на екрана! Друго нещо, което трябва да имате предвид, когато използвате тази функция, е, че тя не поддържа аудиозапис. Ако можете да пренебрегнете тези два недостатъка, тази функция може да бъде полезна, така че нека да разгледаме подробно как да записвате видео с инструмента за изрязване в Windows 11.
Прочети: Как да записвате видео в Windows Mixed Reality
най-добрите безплатни ddns
Надяваме се, че сме разрешили всичките ви въпроси относно инструмента за изрязване и скорошната му актуализация, като например дали ви позволява да записвате екрана си.
Прочети: Fix Snipping Tool Това приложение не може да отвори грешка.














