Ако сте като повечето хора, вероятно имате парола за вход за вашия компютър с Windows 11/10. Но какво ще стане, ако не искате да използвате парола? Може би вие сте единственият човек, който използва вашия компютър, или може би просто не харесвате неприятностите да въвеждате парола всеки път, когато влизате.
как да използвам icloud на windows 10
Каквато и да е причината, можете да деактивирате или премахнете паролата за вход за вашия потребителски акаунт в Windows 11/10. Ето как:
- Отворете контролния панел.
- Кликнете върху Потребителски акаунти.
- Кликнете върху Променете паролата си.
- Въведете текущата си парола.
- Оставете полетата за новата парола празни.
- Кликнете върху бутона Промяна на паролата.
Вече трябва да можете да влизате в Windows 11/10 без парола. Ако някога искате да активирате отново паролата, просто следвайте същите стъпки и въведете нова парола в съответните полета.
Паролата за вход на вашия компютър помага да защитите вашия компютър и потребителските файлове от други потребители. Въпреки това не можем да отречем, че добавя стъпка, когато се опитате да влезете в компютъра си. Следователно някои потребители може да искат да премахнат паролата и да влязат в компютрите си незабавно. Така че въпросът е как да премахнете или деактивирате пароли за потребители в Windows 11/10? Ако се чудите същото, ето кратко ръководство.

Защо деактивирането на пароли не е добра идея?
Преди да деактивирате паролата за Windows, трябва да сте наясно, че това може да изложи компютъра ви на риск. Ако няколко потребители използват вашия компютър, те могат лесно да получат достъп до него и да преглеждат вашите файлове, хронология на сърфиране и др. Освен това, ако загубите лаптопа си, неоторизирани потребители ще получат достъп до вашите файлове, което може да доведе до кражба на самоличност и други заплахи.
Но ако искате да използвате Windows без парола, можете да създадете акаунт за гост. Акаунтът за гости ще ви позволи да получите достъп до вашия компютър и да го използвате нормално. Но няма да ви позволи да инсталирате приложения, да променяте настройките на компютъра или да осъществявате достъп до лични файлове.
Как да деактивирате или премахнете паролата за влизане за потребители в Windows 11/10
Сега, когато сте наясно с риска от деактивирането на паролата на вашия компютър. Вторият въпрос е как да премахнете паролата за вход? Е, има три начина да деактивирате или премахнете паролата за вход за потребителите. Това:
- Използване на netplwiz (локален акаунт)
- Използване на настройките на Windows (локален акаунт)
- Премахнете паролата за влизане с помощта на командния ред
Уверете се, че използвате администраторски акаунт, за да завършите тези предложения.
Премахнете паролата за вход с Netplwiz (локален акаунт)
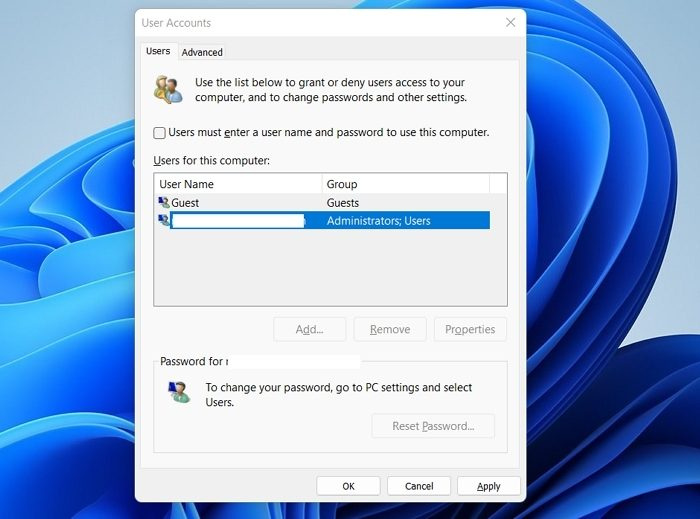
- Натиснете клавиша Windows + R, за да стартирате Run.
- Въведете netplwiz и натиснете клавиша Enter.
- Махнете отметката тук Потребителят трябва да въведе потребителско име и парола, за да използва този компютър опция. (Ако не виждате тази опция, трябва да изключите Windows Hello в настройките).
- Щракнете върху Приложи > OK.
- Ще се появи изскачащ прозорец. Щракнете върху OK, без да правите промени.
Това е всичко. Вече трябва да можете да изключите екрана за влизане в Windows и автоматично да влезете в Windows.
БАКШИШ О: Вижте тази публикация, ако потребителят трябва да въведе потребителско име и парола, за да използва този компютър, опцията липсва.
dropbox за gmail разширение
Премахнете паролата за влизане с помощта на настройките на Windows (локален акаунт)
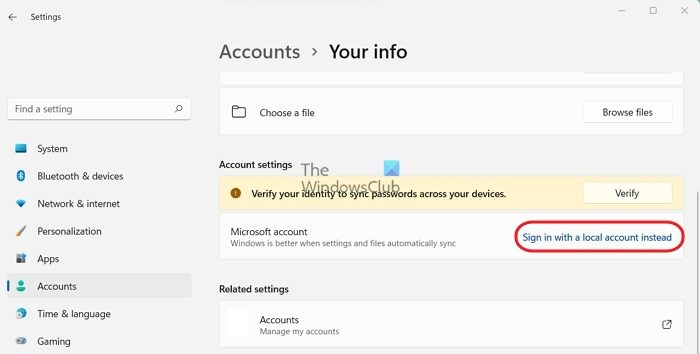
Можете също да превключите към локален акаунт в Windows, за да деактивирате паролата. За да направите това, изпълнете следните стъпки:
- Натиснете клавиша Windows + I, за да стартирате Настройки.
- Отидете на Акаунти > Вашата информация.
- Натиснете Вместо това влезте с локален акаунт .
- Щракнете върху „Напред“ и въведете вашата парола за влизане в Windows.
- След това ще бъдете подканени да въведете и въведете отново паролата, оставете тези полета черни и щракнете върху бутона Напред.
- Накрая щракнете върху бутона Изход и Край.
След това вашият Windows вече няма да използва вашия акаунт в Microsoft. Вместо това можете да влезете в компютъра си автоматично, без да виждате екрана за вход.
Деактивирайте паролата за влизане с помощта на командния ред
Можете също да използвате командния ред или терминала на Windows, за да премахнете паролата; за да направите това, изпълнете следните стъпки:
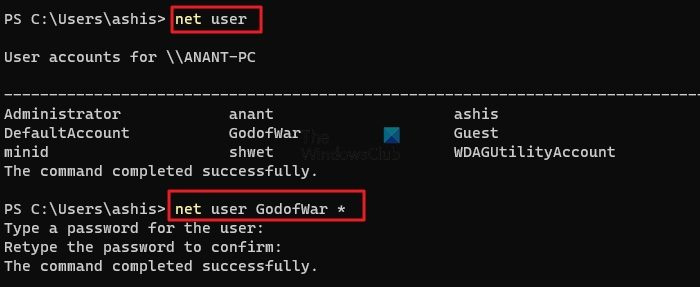
- Отидете на Windows търсене.
- Въведете CMD, щракнете с десния бутон и изберете „Изпълни като администратор“.
- Изпълнете тази команда, за да видите всички акаунти:
- След това изпълнете командата по-долу, за да промените паролата на акаунта. Не забравяйте да промените полето USERNAME на вашето потребителско име.
- Сега натиснете Enter два пъти, за да премахнете паролата.
И така, това бяха три бързи начина за премахване на пароли за Windows. Въпреки това, от всички методи, предпочитам да използвам втория, който е да превключите към локален акаунт в Windows. Но можете да опитате някой от методите, изброени по-горе.
Windows Defender изключен
Мога ли да премахна паролата за свързан акаунт в Microsoft?
Не, не е възможно да премахнете паролата на акаунт, свързан с Microsoft. Но винаги можете да превключите към локален акаунт и да не използвате парола, за да влезете в компютъра си. След това ще трябва да влезете с вашия акаунт в Microsoft в Microsoft Store, приложението Xbox, браузъра и т.н. Безпроблемното изживяване няма да работи.
Какво представлява потребителският акаунт DEFAULTUSER0 в Windows?
Акаунтът Defaultuser0 е временен профил на Windows, използван за завършване на инсталацията. След инсталиране на Windows профилът обикновено се изтрива автоматично след създаването на първия потребителски профил. Ако профилът остане след завършване на инсталацията, можете да изтриете Defaultuser0. Според Microsoft този акаунт няма парола, защото е криптиран.















