Google Sheets е безплатен софтуер за електронни таблици от Google. Можете да запазите електронна таблица в Google Таблици Microsoft Excel форматирайте и отваряйте файлове на Microsoft Excel Google Таблици . Основното нещо, от което се нуждаете, за да използвате Google Таблици, е интернет връзка. Можете да създадете множество раздели или листове в електронна таблица на Google Таблици като Microsoft Excel. В тази статия ще ви покажем как да скриете и защитите раздели в Google Таблици .

Как да скриете и защитите раздели в Google Таблици
Тук ще ви покажем как да:
- Скриване на раздели в Google Таблици
- Защитете раздели в Google Таблици
Google Таблици има функция, чрез която можете да го споделите с други хора. Можете също така да управлявате разрешенията за хората, с които ще споделите Google Таблици. Те могат да бъдат или редактори, коментатори или зрители. Редакторите могат да редактират Google Таблици. Но ако искате да предотвратите редактирането на определен раздел в Google Таблици, можете да го защитите. Ще ви покажем как да направите това по-късно в тази статия.
Да започваме.
1] Как да скриете раздели в Google Таблици
Ако имате няколко раздела или листа в електронна таблица на Google Таблици и искате да скриете някои конкретни раздели или листове, можете да направите това лесно. Следните стъпки ще ви покажат как да направите това:
как да спра автоматично автоматичното възпроизвеждане на ремаркета
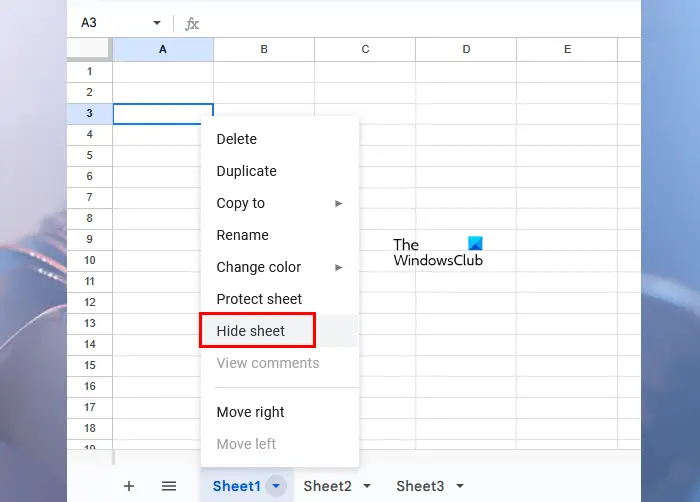
- Отворете електронната таблица на Google Таблици, в която искате да скриете раздели или листове.
- Отидете до раздела или листа, който искате да скриете.
- Кликнете върху малката стрелка в този раздел. Друга възможност е да щракнете с десния бутон върху този раздел.
- Изберете Скриване на листа .
След като изпълните горните стъпки, избраният лист ще изчезне от вашата електронна таблица в Google Таблици.
Показване на скрития раздел(ове) или лист(ове) в Google Таблици
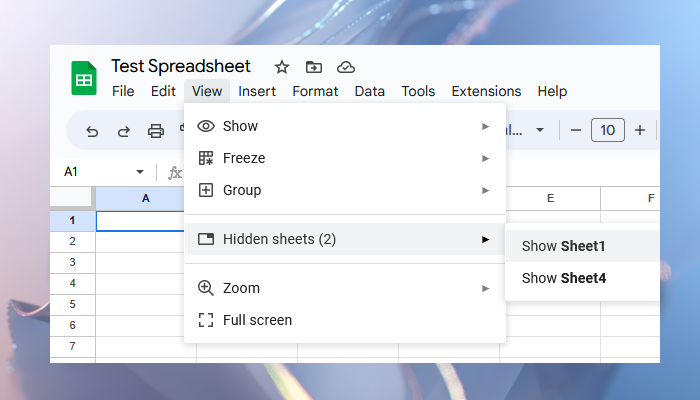
Ако искате да върнете скрития раздел(ове) или лист(ове) в електронна таблица на Google Таблици, щракнете върху Преглед и след това щракнете върху Скрити листове . Ще видите всичките си скрити листове. Изберете листа, който искате да покажете.
Ако сте споделили Google Таблици с друг човек и сте го направили редактор, той може да покаже скритите раздели или листове, като щракне върху раздела Изглед. Ако човекът е Коментатор или Гледащ, той не може да покаже скритите раздели или листове.
2] Как да защитите раздели в Google Таблици
Като защитите раздел в Google Таблици, можете да го предпазите от случайно редактиране. Въпреки това можете да видите всички промени в Google Таблици, като отворите хронологията на версиите, но защитата на раздел или лист е по-добра, отколкото да прекарвате времето си в преглед на хронологията на редакциите.
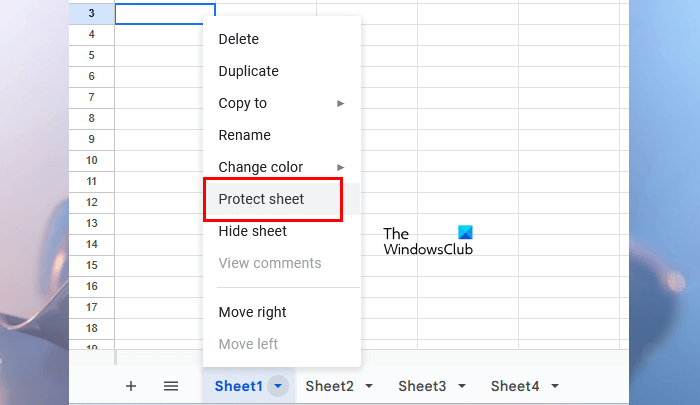
Следните инструкции ще ви насочат как да защитите раздела(ите) или листа(ите) в електронната таблица на Google Таблици.
- Отворете електронната си таблица в Google Таблици.
- Отидете до раздела или листа, който искате да защитите от редактиране.
- Кликнете върху малката стрелка в този раздел или използвайте десния бутон на мишката.
- Изберете Защитете листа .
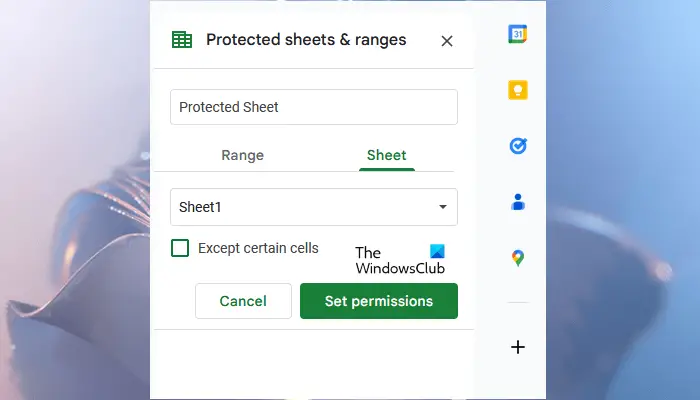
как да видите други компютри в мрежовия Windows 10
Като щракнете върху опцията Защита на листа, a Защитете листове и диапазони прозорецът ще се отвори от дясната страна. Ще видите следните 2 раздела в този панел:
- Обхват : Изберете го, ако искате да защитите определен диапазон от клетки в избрания раздел.
- Лист : Изберете го, ако искате да защитите целия раздел във вашата електронна таблица в Google Таблици.
Сега въведете Описание (ако искате) и след това щракнете върху Задайте разрешения бутон. Можете също така да изключите определени клетки или диапазони от клетки от защита. За целта щракнете върху С изключение на определени клетки отметка и след това въведете отделните адреси на клетки или диапазони от клетки. В Google Таблици можете да създадете множество защити за определен раздел или лист. Ето защо е предоставена опцията за добавяне на описание. Всички защитени раздели или листове се показват на Защитени листове и диапазони има.
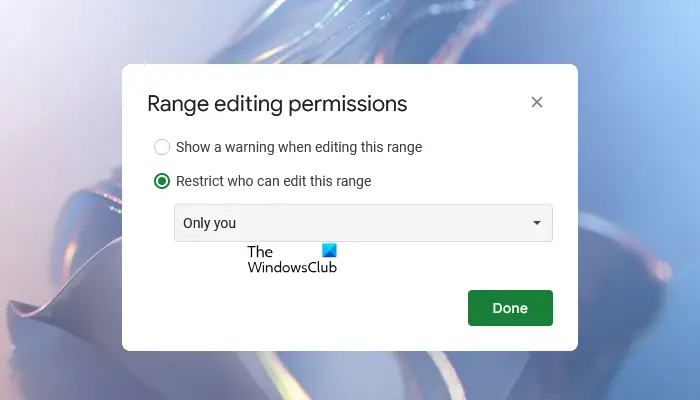
Когато щракнете върху Задайте разрешения ще се отвори нов прозорец, който ще ви покаже Разрешения за редактиране на диапазон настроики. Има следните две опции:
- Показване на предупреждение при редактиране на този диапазон
- Ограничете кой може да редактира този диапазон
Ако изберете първата опция, други лица с права за редактиране могат да редактират вашия защитен лист. Но те ще видят предупредително съобщение, което ще ги уведоми, че листът е защитен.
Ако изберете втората опция, Google Таблици ще ви покаже още три опции. Можете да изберете всеки от тях, като щракнете върху падащото меню.
автоматично скриване на лентата на задачите
- Само ти : Ако изберете тази опция, само вие можете да редактирате защитения лист.
- Персонализиран : Тази опция ви позволява да изберете лицата, които могат да редактират защитения раздел или лист в електронната таблица на Google Таблици.
- Копиране на разрешения от друг диапазон : Изберете тази опция, ако искате да настроите същите разрешения от различен раздел или лист към целевия раздел или лист.
По този начин можете да защитите конкретен раздел или лист във вашата електронна таблица в Google Таблици. Ако защитите целия лист или раздел, той ще покаже икона за заключване.
Ако искате да редактирате разрешенията на защитения раздел или лист във вашата електронна таблица в Google Таблици, следвайте стъпките по-долу:
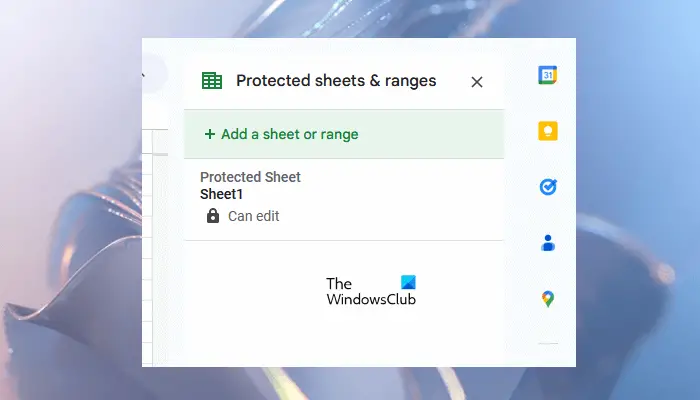
- Щракнете с десния бутон върху защитения раздел.
- Изберете Защитете листа .
- Панелът Защита на листове и диапазони ще се отвори от дясната страна, показвайки ви да добавите нова защита. Но трябва да редактирате предишните разрешения за защита, следователно щракнете Отказ .
- Сега ще видите всички защити, които сте създали преди. Изберете тази, която искате да редактирате.
Премахнете защитата от раздел или лист в Google Таблици
Ако искате да премахнете защитата от защитения раздел или лист, повторете първите три стъпки, написани по-горе, и след това изберете защитения лист от списъка, който искате да премахнете защитата. Сега щракнете върху Изтрий икона. Ще получите изскачащ прозорец за потвърждение, щракнете Премахване за да потвърдите.
Защо моите раздели изчезнаха в Google Таблици?
Такова нещо се случва, когато работите върху споделена електронна таблица в Google Таблици и не сте собственикът на тази електронна таблица. Ако собственикът на електронната таблица на Google Таблици е скрил някои раздели, няма да ги видите в електронните таблици. Ако искате да видите кои раздели са скрити, отидете на „ Изглед > Скрити листове .” Можете да покажете скритите лист(ове) или раздел(и) в Google Таблици само ако имате достъп за редактиране.
Можете ли да изтриете раздели в Google Таблици?
Да, можете да изтриете раздели в Google Таблици. За да направите това, щракнете с десния бутон върху раздела, който искате да изтриете, и щракнете Изтрий . Натиснете OK за потвърждение. След като изтриете раздел в Google Таблици, можете да го възстановите, като използвате История на версиите .
Прочетете следващия : Как да създадете календар в Google Таблици .















