Ако сте компютърен геймър, знаете, че наличието на монитор, който може да работи на 144Hz, е огромно предимство. Но какво ще стане, ако не сте сигурни как да направите превключването? Ето кратко ръководство за това как да накарате монитора да работи на 144Hz.
Първо ще трябва да се уверите, че мониторът ви може да работи на 144Hz. Проверете спецификациите на вашия монитор, за да видите дали може да го направи. Ако е така, тогава ще трябва да промените честотата на опресняване в настройките на вашия монитор.
За да направите това, отворете настройките на вашия монитор и потърсете опцията за честота на опресняване. Променете честотата на опресняване на 144Hz и запазете промените. След като направите това, вашият монитор ще може да работи на 144Hz.
Това е всичко! Ако имате монитор, който може да работи на 144Hz, превключването е лесно. Просто променете честотата на опресняване в настройките на вашия монитор и сте готови.
Виждаме монитори на 60Hz, 120Hz, 144Hz или дори по-високи. Чудили ли сте се някога какво е това и как влияе на дисплея? Всеки монитор има честота на опресняване, което е броят пъти, когато дисплеят може да покаже ново изображение в секунда. Измерва се в херци (Hz). Това означава, че ако закупите монитор с честота на опресняване 144Hz, дисплеят се опреснява 144 пъти в секунда, за да ви покаже изображението. Просто наличието на монитор с по-висока честота на опресняване не гарантира по-плавно изживяване. Той също така се нуждае от мощен GPU и CPU, за да работи с дисплея, за да създава изключителни изображения при 144Hz. В това ръководство ще ви покажем как да накарате монитора да работи на 144 Hz .
Как да накарам монитора да работи на 144Hz?

windows 8/10 whql
Ако имате 144Hz монитор и го виждате да работи с ниска честота на опресняване, можете да приложите следните корекции, за да го стартирате на 144Hz.
- Задайте честотата на опресняване на 144Hz
- Проверете си кабелите
- Уверете се, че вашият GPU поддържа 144Hz честота на опресняване.
- Актуализирайте вашите графични драйвери
- В настройките на играта задайте честотата на 144 Hz.
Нека се потопим в детайлите на всяка корекция.
1] Задайте честотата на опресняване на 144Hz.
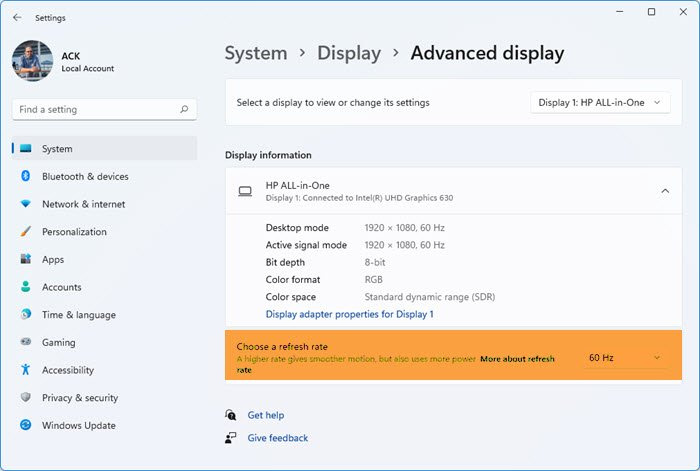
Трябва да зададете честотата на опресняване на вашия компютър на 144Hz. Може би са били определени по-ниски ставки. Ако го зададете на 144Hz, вашият монитор ще работи на 144Hz и ще ви даде възможно най-добрите изображения.
За да зададете честотата на опресняване в Windows 11,
- Натиснете Win+I отворен Настройки приложение
- Натиснете Система
- Изберете дисплей раздела и след това Разширен дисплей
- Следваща находка Изберете честота на опресняване на страницата Разширен дисплей и изберете 144 Hz от падащото меню.
Това ще накара вашия монитор да работи на 144Hz.
облак клипборд
2] Проверете кабелите си
Въпреки че имате най-добрия дисплей със 144Hz честота на опресняване, кабелите могат да изиграят трикове. Трябва да се уверите, че кабелът е добър. Освен това трябва да изберете HDMI 2.0 или Display Port 1.4, за да можете да работите на 144Hz при по-висока разделителна способност. По принцип кабелите, които идват с монитора, вършат работа. Проверете портовете, към които са свързани вашите кабели, и направете промени, така че да поддържат 144Hz при по-високи разделителни способности.
3] Уверете се, че вашият GPU поддържа 144Hz честота на опресняване.
Ако имате монитор с честота на опресняване от 144 Hz с много базов GPU или нямате специална графична карта във вашия компютър, мониторът няма да работи на 144 Hz. Имате нужда от GPU с възможност за работа на монитор на 144Hz. Без него няма да работи. При закупуване на GPU ще видите подробна информация за поддържаните резолюции и честоти на опресняване.
4] Актуализирайте вашите графични драйвери 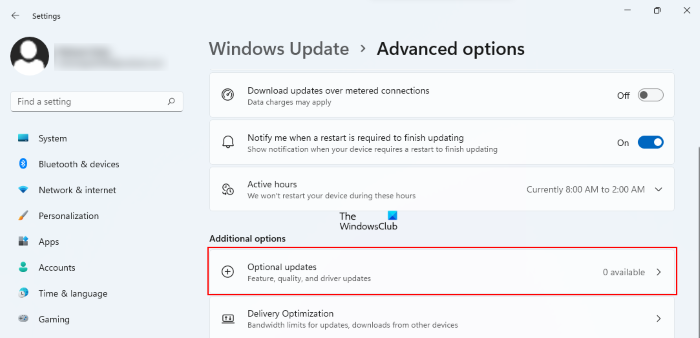
Трябва да имате най-новите графични драйвери, за да работите при 144Hz честота на опресняване без проблем. Трябва да актуализирате вашите графични драйвери до най-новата версия.
Можете да използвате един от следните методи за актуализиране на драйвери на устройства:
- Проверете за актуализации на драйвери чрез Windows Update, за да актуализирате вашите драйвери
- Посетете уебсайта на производителя, за да изтеглите драйвери.
- Използвайте безплатен софтуер за актуализиране на драйвери
5] Задайте настройките на играта на 144Hz.
Всяка игра има настройки, които можете да промените, за да решите как да изглежда играта. Трябва да влезете в настройките на игрите, които играете, и да зададете честотата на опресняване на дисплея на 144Hz. Това ще поддържа монитора да работи на 144Hz, докато играете тези игри.
Ето как можете да накарате монитора си да работи на 144Hz.
Прочети: Активиране на променлива скорост на опресняване за игри в Windows 11/10
Как да настроя монитора си на 144Hz?
Можете да настроите монитора си на 144 Hz в Windows Display Settings или в програми като NVIDIA Control Panel, AMD Radeon Software и т.н. Не е гарантирано, че мониторът ви ще работи на 144 Hz, ако го зададете в Настройки. Вашият компютър трябва да може да работи на 144Hz при по-високи разделителни способности.
безплатни баскетболни игри за компютър
Защо моят 144Hz монитор е ограничен до 60Hz?
Вашият 144Hz монитор може да бъде ограничен до 60Hz по много причини, конфигурацията на компютъра не ви позволява да работите с монитора на 144Hz, GPU не поддържа 144Hz, кабелите не го поддържат и т.н.
Свързано четене: Опцията 144Hz не се показва в настройките на дисплея на Windows 11/10.















