Ако имате проблеми с стартирането на Apache от контролния панел на XAMPP на Windows 10, не се притеснявайте – не сте сами. Това е често срещан проблем, който може да бъде коригиран с няколко прости стъпки. Първо се уверете, че използвате най-новата версия на XAMPP. Ако не сте, можете да го изтеглите от уебсайта на Apache Friends. След като имате най-новата версия на XAMPP, опитайте да отворите контролния панел и да стартирате отново Apache. Ако все още не работи, опитайте следните стъпки: 1. Отворете контролния панел на XAMPP 2. Щракнете върху бутона Config до Apache 3. Изберете опцията Apache (httpd.conf). 4. Намерете реда, който гласи „# Listen 80“ и премахнете символа „#“. 5. Запазете файла и го затворете 6. Опитайте да стартирате Apache отново от контролния панел Ако Apache все още не се стартира, може да има проблем с вашата защитна стена на Windows. За да коригирате това, ще трябва да добавите изключение за Apache. 1. Отворете контролния панел на защитната стена на Windows 2. Щракнете върху опцията Разрешаване на приложение или функция през защитната стена на Windows 3. Щракнете върху бутона Промяна на настройките 4. Превъртете надолу и намерете Apache HTTP сървър 5. Поставете отметка в квадратчето до него и щракнете върху OK След като добавите изключението на Apache, опитайте да го стартирате отново от контролния панел на XAMPP. Ако все още не работи, може да се наложи да рестартирате компютъра си и да опитате отново. Ако все още имате проблеми, най-доброто нещо, което можете да направите, е да се свържете с екипа за поддръжка на Apache Friends. Те ще могат да ви помогнат да отстраните проблема и да накарате Apache да работи на вашата машина.
След инсталиране на XAMPP контролен панел в Windows 10 много потребители съобщават за грешка при стартиране Apache . Този проблем обикновено възниква, когато процес като World Wide Publishing Service продължава да работи на порт 80 на вашето устройство. Поради това операционната система Windows 10 не позволява на сървъра Apache да работи, което причинява грешката.
|_+_|
Всъщност порт 80 на компютъра също беше използван като TCP/IP порт по подразбиране, който Apache модулът използва на XAMPP. И тъй като две различни приложения не могат да използват един и същ мрежов порт, трябва да го спрете, преди да стартирате Apache XAMPP сървъра. Ако и вие се сблъсквате с този проблем на вашето устройство, има някои лесни решения, които споменах в това ръководство. Така че да започваме.
Apache не се стартира от контролния панел на XAMPP
Почистването на услугата за уеб публикуване е най-добрият начин Apache да започне да работи отново. Можете обаче да го получите и като промените номера на TCP/IP порта или като спрете услугата, ако е необходимо. Така че, за да коригирате Apache, който не се стартира в контролния панел на XAMPP, следвайте всички възможни методи:
- Clear World Wide Web Services
- Промяна на TCP/IP порта по подразбиране на Apache
- Спрете услугата за публикуване в интернет
Нека ги разгледаме по-подробно.
1] Clear World Wide Web Services
За да коригирате проблема със стартирането на услугата Apache, трябва да изчистите услугите на световната мрежа от вашето устройство. Но преди да започнете, уверете се, че нямате приложения, използващи тази услуга.
Ако всичко изглежда наред, отворете контролния панел на вашата Windows система.
Когато се отвори, изберете, за да видите контролния панел във всеки Големи икони или малки икони опция, за да можете да видите всички елементи на контролния панел.
направете алтернативни прозорци

Изберете от наличните елементи Програми и функции опция.
В лявата странична лента има връзка, наречена Включване или изключване на функции на Уиндоус , Натисни тук.
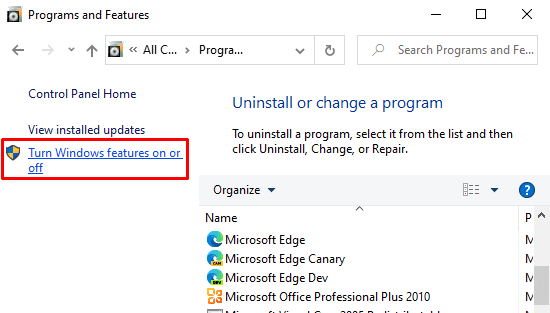
В диалоговия прозорец Функции на Windows разгънете Интернет информационни услуги поле.
Сега премахнете отметката от роднината Услуги в световната мрежа и след това щракнете върху Глоба бутон за запазване на промените.
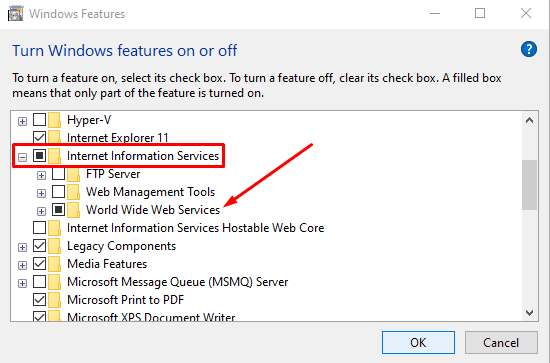
След като изпълните горните стъпки, рестартирайте устройството си. След това отворете контролния панел на XAMPP и щракнете върху бутона за стартиране в Apache. Сега трябва да работи на порт 80 на вашия компютър.
технология за самонаблюдение и технология за докладване
2] Променете TCP/IP порта по подразбиране на Apache.
Ако по някаква причина горният метод не работи за вас, трябва да конфигурирате Apache да работи на различен TCP/IP порт. Така че следвайте тези съвети:
Отворете контролния панел на XAMPP на вашето Windows устройство.
Кликнете върху конфиг Бутон на модула Apache.
Избирам Apache (httpd.conf) опция от списъка с изскачащо меню.
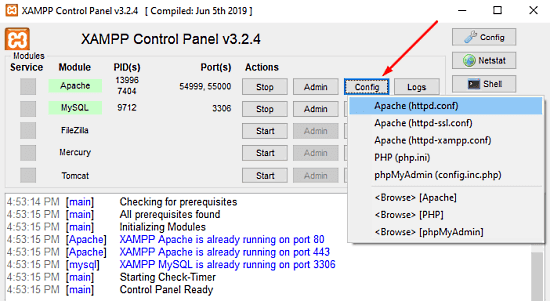
На следващата страница на бележника трябва да намерите Слушай 80 .
За да улесните търсенето, натиснете клавишната комбинация Ctrl + F. В изскачащото меню въведете това, което искате да търсите. марка обгърне отметка, напускане Различаващ главни от малки букви без отметка, след което щракнете върху Намери следващото бутон.

След като намерите подходящия ред, променете номера на порта на произволен номер по ваш избор.
usb контролерът е в неуспешно състояние
Например можете да опитате порт 121. Тогава съответният резултат за номера на TCP/IP порт ще бъде нещо като това: Слушай 121 .
Натиснете клавишната комбинация Ctrl + S, за да запазите промените си в Notepad.
Бележката: Обърнете внимание, че когато използвате тази конфигурация, винаги трябва да добавите номера на TCP/IP порт към URL адреса, който искате да свържете към вашия сайт. Например, за да получите достъп до сървъра Apache във вашия браузър, ще трябва да въведете: localhost:121/контролен панел отколкото localhost / контролен панел .
След като изпълните горните стъпки правилно, проблемът с стартирането на Apache в XAMPP ще бъде коригиран.
3] Спрете услугата за уеб публикуване
Друга възможност е да спрете услугата за публикуване в Интернет и да промените нейните настройки, така че услугата да може да се стартира само ръчно. И така, нека да започнем:
За да спрете услугата за публикуване в Интернет, първо трябва отваряне на Windows Service Manager на вашия компютър с Windows 10.
На екрана с услуги намерете Услуга за уеб публикуване вариант под Име колона.
След като бъде намерен, кликнете два пъти върху него, за да отворите прозореца със свойства.
липса на ключове за нулиране на паролата
Разделът Общи се отваря в прозореца със свойства по подразбиране.
В раздела Общи намерете Тип изстрелване и го превключете на Справочник . Това ще ви позволи да стартирате услугата ръчно, когато е необходимо.
Продължавайки напред, спрете текущото състояние на услугата и щракнете Приложи > Глоба бутон.
Сега отворете контролния панел на XAMPP и щракнете върху Започнете бутон за стартиране на сървъра Apache.
Изтеглете PC Repair Tool, за да намерите бързо и автоматично да коригирате грешки в WindowsТова е то. Надявам се, че това ръководство ще ви помогне да разрешите проблема със стартирането на услугата Apache в контролния панел на XAMPP.














