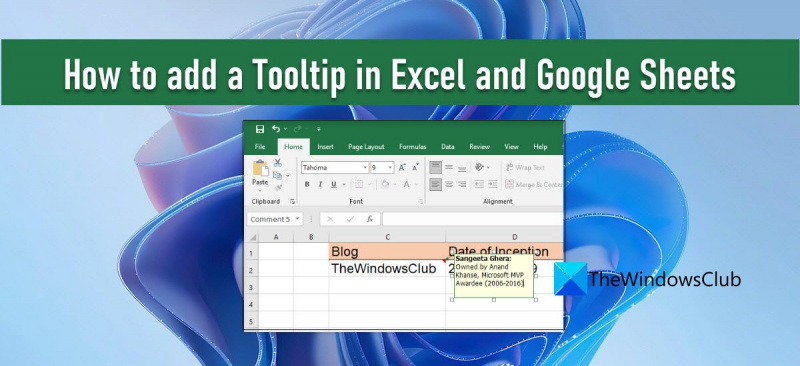Добавянето на подсказка към вашия документ на Excel или Google Sheets може да бъде чудесен начин да предоставите допълнителна информация на вашите потребители. Ето как да го направите: 1. Изберете клетката или диапазона от клетки, където искате да добавите подсказката. 2. Отидете в раздела Вмъкване и щракнете върху бутона Подсказка. 3. Въведете текста, който искате да се покаже в подсказката. 4. Щракнете върху OK. Вашата подсказка вече ще се вижда, когато задържите курсора на мишката над избраната клетка или диапазон от клетки.
Ако искате да знаете как да добавите подсказка в Excel и Google таблици тогава продължете да четете тази статия. И Microsoft Excel, и Google Sheets ви позволяват да добавите подсказка към стойността на клетка покажете на читателите съобщение по отношение на данните или информацията, предоставена в клетката.
как да настроите уеб камера на xbox one -

Съвети малки прозорци, които изскачащ прозорец, когато изберете или задържите курсора на мишката върху клетка . Интересното е, че има няколко начина за показване на подсказки в електронни таблици. В тази публикация ще ви покажем как добавете намек към стойността на клетката и в двете Microsoft Excel и Google Таблици .
Как да добавите подсказка в Excel и Google Таблици
За да покажете подсказка, можете да използвате Коментари, бележки, помощен текст за валидиране на данни, или Екранни съвети . Нека да видим как работят в Excel и Google Sheets.
1] Добавяне на подсказка в Microsoft Excel
A] Добавяне на подсказка чрез коментари
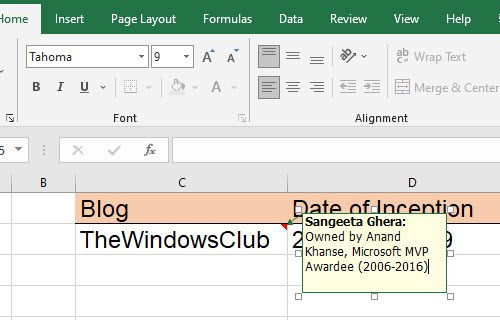
За да добавите подсказка в Excel с помощта на коментари, изпълнете следните стъпки:
- Щракнете с десния бутон върху желаната клетка и изберете Вмъкнете коментар . Като алтернатива можете да изберете клетка и да щракнете върху бутона Shift+F2 клавишна комбинация.
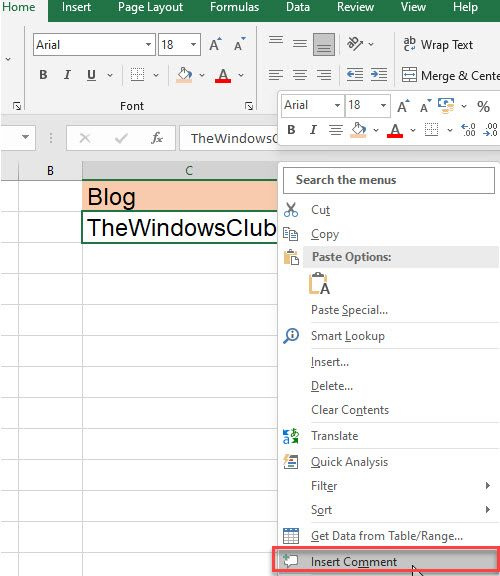
- Ще се появи текстово поле. Напишете текста, който искате да покажете като подсказка.
- Щракнете някъде извън клетката.
Червен триъгълник в горния десен ъгъл на клетка означава, че коментарът е добавен успешно.
разширение на Skype за хром
Забележка: В Excel за Microsoft 365 функцията „коментари“ ще ви позволи да започнете дискусия с нишка, докато все още можете да добавите проста анотация към клетка чрез функцията „бележки“. Повече за това в секцията Google Таблици.
B] Добавяне на подсказка чрез въвеждане на съобщение за валидиране на данни
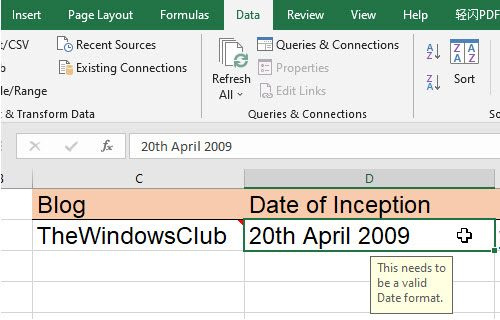
За да добавите подсказка в Excel чрез съобщение за тип валидиране на данни, следвайте стъпките, изброени по-долу:
- Изберете необходимата клетка.
- Отидете на Данни раздел
- IN Инструменти за данни щракнете върху Проверка на данни падане .
- Изберете Проверка на данните… опция.
- В прозореца за проверка на данни превключете на входно съобщение раздел
- Въведете текста, който искате да се покаже като подсказка, в текстовото поле за въвеждане на съобщение.
- Кликнете върху ГЛОБА бутон.
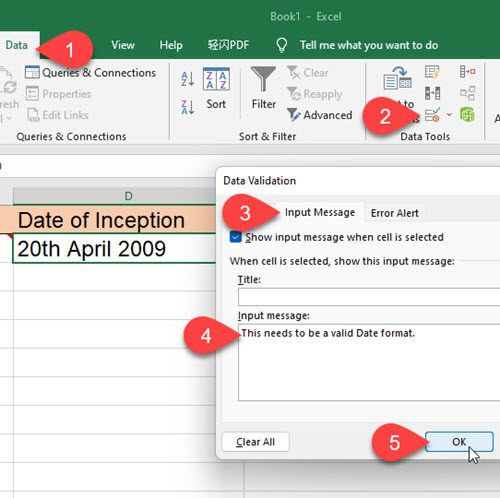
Подсказката ще се появи, когато клетката има фокус.
C] Добавяне на подсказка към хипервръзки чрез ScreenTip
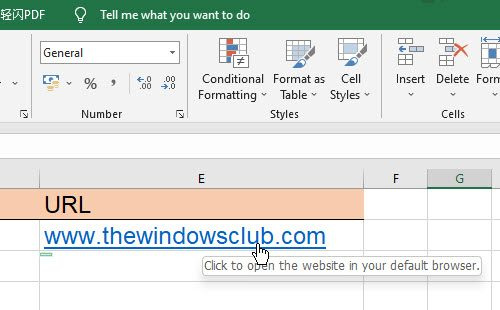
Задържането на показалеца на мишката върху хипервръзка в MS Excel автоматично показва подсказка. Ако искате да добавите своя собствена подсказка към такива връзки, изпълнете следните стъпки:
- Щракнете с десния бутон върху клетка и изберете Редактиране на хипервръзка... опция.
- В прозореца Редактиране на хипервръзка щракнете върху улика... бутон.
- Въведете подсказка в текстовото поле ScreenTip.
- Кликнете върху ГЛОБА бутон.
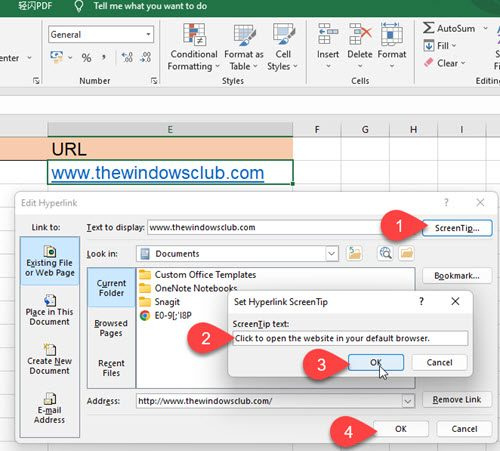
Вашата персонализирана подсказка вече ще се показва, когато задържите курсора на мишката над клетка вместо текста на подсказката по подразбиране.
2] Добавете подсказка към Google Таблици
A] Добавяне на подсказка чрез бележки
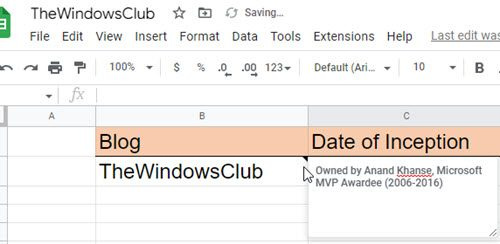
Бележките ви позволяват да прикачите анотация със стойност на клетка в Google Таблици. Това работи подобно на функцията „Коментари“ в Excel. За да добавите подсказка към стойност на клетка в Google Таблици с помощта на Бележки, изпълнете следните стъпки:
- Изберете необходимата клетка.
- Щракнете с десния бутон върху него и изберете Вмъкване на бележка опция от контекстното меню.
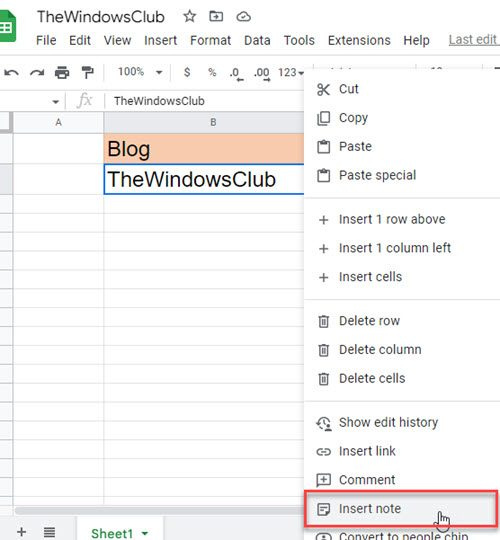
- Въведете подсказка в текстовото поле, което се показва.
- Щракнете някъде извън клетката.
Следващият път, когато задържите курсора на мишката върху тази клетка, ще видите подсказка.
Прочетете също: Как да маркирате дубликати в Google Таблици .
B] Добавете подсказка чрез коментари
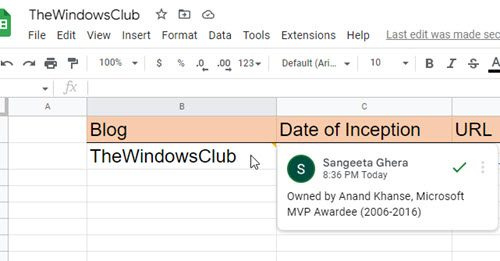
повърхностен лаптоп 2 срещу 3
Коментарите в Google Таблици са изчерпателна функция, която позволява на множество потребители (които споделят една и съща електронна таблица) да добавят съответните си коментари към една и съща стойност на клетка. То създава нишка за коментари които могат да се използват за обсъждане. Името и профилната снимка на потребителя се появяват с всеки коментар. По желание можете да използвате коментари, за да добавите подсказки към клетките в Google Таблици. Ето как да го направите:
- Щракнете с десния бутон върху желаната клетка и изберете Коментар .
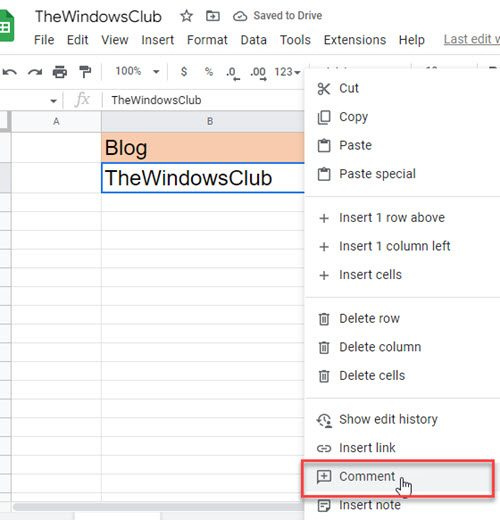
- Напишете текста на подсказката.
- Кликнете върху Коментар бутон.
Сега, когато задържите мишката върху тази клетка, ще видите подсказка. И когато изберете клетка, можете да добавите още коментари към нишката.
малина pi a + срещу b +
C] Добавяне на подсказка чрез валидиране на данни
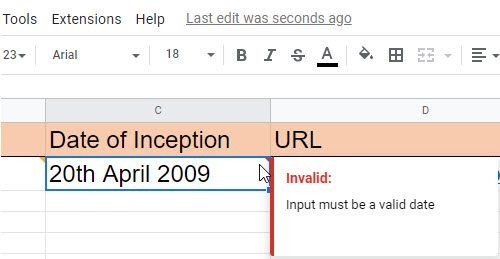
Google Sheets ви позволява да показвате подсказка, когато въведете неправилни данни в конкретна клетка. За да покажете тези съвети, трябва да кандидатствате правило за валидиране на данни към клетките.
- Изберете желаната клетка (или диапазон от клетки).
- Избирам Проверка на данни от Данни меню.
- Инсталирайте валидиране на данни Критерии . Например, можете да зададете Дата > Валидна дата .
- Избирам Показване на предупреждение IN За невалидни данни (опцията „Покажи предупреждение“ позволява невалидно въвеждане в клетката, но показва предупредително съобщение, докато опцията „Отхвърляне на въвеждане“ отхвърля невалидно въвеждане).
- Кликнете върху Пазя бутон.
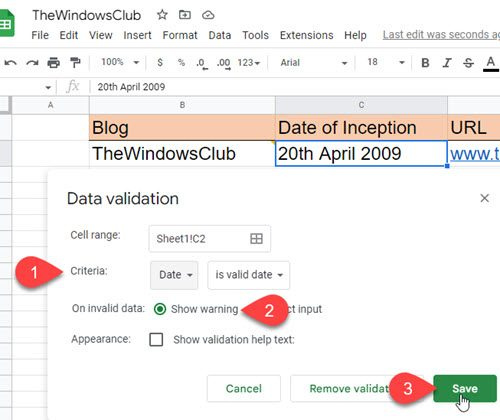
Сега, когато потребителят въведе невалидни данни в клетка, в горния десен ъгъл на клетката се появява червен триъгълник. Когато задържи курсора на мишката върху тази клетка, ще се появи подсказка.
Моля, обърнете внимание, че функцията „Показване на помощен текст за проверка“ работи само ако е избрана опцията „Отхвърляне на въвеждането“.
Това до голяма степен обобщава различните начини, по които можете да добавите подсказка към Microsoft Excel и Google Sheets. Надявам се да го намерите за полезно. Споделете в коментарите, ако имате въпроси.
Как да добавите подсказка към електронна таблица на Excel?
Има няколко начина за добавяне на подсказка към Microsoft Excel. Най-лесният начин е да изберете клетка, да щракнете с десния бутон върху нея и да изберете Вмъкнете коментар опция. След това можете да въведете текста на подсказката в текстовото поле, което се появява. Подсказката ще покаже и името, свързано с вашия профил в Microsoft Office. Освен това можете да покажете подсказка въз основа на валидиране на данни или да покажете подсказка въз основа на хипервръзка, както е описано в тази публикация.
Можете ли да добавите подсказка към Google Таблици?
Да, можете да добавите подсказка към Google Таблици, като използвате вградената функция за коментари и бележки. Функцията Бележки ви позволява да показвате проста анотация (или текст на подсказка) върху стойност на клетка, докато функцията Коментари ви позволява да започнете разговор с други потребители, които използват същата електронна таблица. Разликата е, че когато използвате коментари, за да вмъкнете подсказка, вашето име и профилна снимка ще бъдат показани заедно с подсказката, докато Notes няма да показва нищо друго освен текста на подсказката.
Прочетете още: Как да експортирате или импортирате данни от Excel в Google Таблици.