Като ИТ експерт знаете, че криптирането на данни е жизненоважна част от запазването на вашата информация в безопасност. Връзките за споделяне на файлове не се различават и може да откриете, че трябва да промените криптирането за тези връзки от време на време. В Windows 10 и 11 този процес е относително лесен и може да бъде завършен само с няколко стъпки.
Първо отворете контролния панел и отидете в Центъра за мрежи и споделяне. След това щракнете върху връзката Промяна на разширените настройки за споделяне. В прозореца Разширени настройки за споделяне разгънете раздела Всички мрежи и намерете настройката за споделяне на файлове и принтери. Променете настройката от Изкл. на Вкл. и след това щракнете върху Запазване на промените.
Сега, когато споделянето на файлове е активирано, можете да щракнете с десния бутон върху файла или папката, които искате да споделите, и да изберете Свойства. В прозореца Свойства отидете на раздела Споделяне и щракнете върху бутона Разширено споделяне. В прозореца за разширено споделяне поставете отметка в квадратчето Споделяне на тази папка и щракнете върху бутона Разрешения.
В прозореца Разрешения ще видите списък с потребители, които имат достъп до споделената папка. За да промените криптирането за определен потребител, изберете потребителя и щракнете върху бутона Промяна. В прозореца Промяна на разрешенията поставете отметка в квадратчето Шифроване на съдържанието за защита на данните и щракнете върху OK. Ще бъдете подканени да рестартирате компютъра си; след като го направите, промените ще влязат в сила.
Това е всичко! Следвайки тези стъпки, можете лесно да промените криптирането за връзки за споделяне на файлове в Windows 10 и 11.
IN Windows 11/10 ОС има вградена функция за споделяне на локални файлове (за четене и писане) и прикачени принтери с други системи, свързани през мрежата към същата връзка. Тази функция е доста полезна и можем лесно да активираме функцията за споделяне на файлове и принтери в Windows 11/10. Но 128 битово криптиране Windows по подразбиране за връзки за споделяне на файлове. От друга страна, има някои устройства, които използват или се нуждаят 40 бита или 56 бита криптиране за споделяне на файлове. Точно там е необходимо промяна на криптирането на връзките за споделяне на файлове IN Windows 11/10 система.

Така че тези, които искат да променят нивото на криптиране за връзки за споделяне на файлове на своя компютър с Windows 11/10, могат да следват това ръководство, което съдържа инструкции стъпка по стъпка, за да го направят.
Променете шифроването за връзки за споделяне на файлове в Windows 11/10
Има три различни начина, по които можете да промените нивото на криптиране за връзки за споделяне на файлове на вашия компютър с Windows 11/10. Това:
- Разширени настройки за споделяне
- Използване на приложението Настройки в Windows 11
- Използване на редактора на системния регистър.
Нека да проверим тези опции.
1] Променете нивото на криптиране за файлови връзки, като използвате разширени настройки за споделяне.
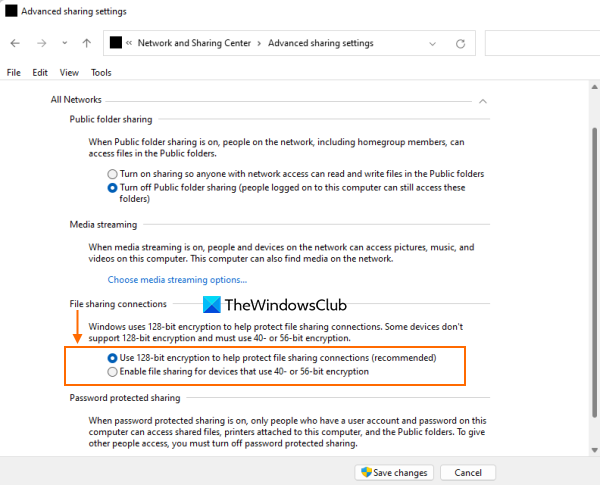
Това е по-бърза опция за промяна на нивото на криптиране на връзките за споделяне на файлове в Windows 11/10. стъпки:
Outlook блокира потенциално опасни прикачени файлове
- Кликнете върху полето за търсене на вашия компютър с Windows 11/10.
- Тип разширени настройки за споделяне
- щракнете Да вляза ключ
- В прозореца Разширени опции за споделяне разгънете Всички мрежи раздел
- търся Връзки за споделяне на файлове раздел
- Там изберете радио бутона за Разрешете споделянето на файлове за устройства, които използват 40 или 56 битово криптиране. опция, ако искате да използвате това ниво на криптиране. В противен случай включете Използвайте 128-битово криптиране, за да защитите връзката си за споделяне на файлове (препоръчително) опция
- Хайде Запазите промените бутон.
2] Променете шифроването на файловата връзка с помощта на приложението Настройки в Windows 11.
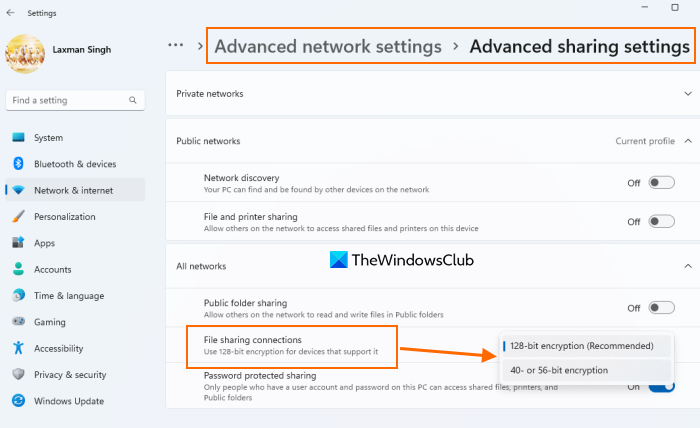
Както показва опцията, тя е налична само на системи с Windows 11. Също така, това е нова функция, която в момента е в Windows 11 бета. Можете също да получите тази функция в стабилната версия. Ето стъпките за промяна на нивото на криптиране за споделяне на файлове с помощта на приложението Настройки:
- Отворете приложението Настройки, като използвате меню Win+X, лента за търсене, Win+Me бърз клавиш или друг предпочитан метод
- Изберете Мрежа и интернет категория
- отворен Разширени мрежови настройки страница
- Превъртете надолу страницата за достъп Още настройки раздел
- В този раздел щракнете върху бутона Разширени настройки за споделяне опция
- Разширяване Всички мрежи раздел
- отворен падащо меню достъпен за Връзки за споделяне на файлове
- Ще откриете това 128-битово криптиране (препоръчително) избрано, защото Windows избира тази опция по подразбиране. Преминат към 40 или 56 битово криптиране опция.
Свързан: Как да споделяте файлове между компютри през локална мрежа в Windows 11/10.
3] Променете нивото на шифроване за споделяне на файлове с помощта на редактора на системния регистър в Windows 11/10.
Тази опция изисква две настройки на системния регистър. Затова ви препоръчваме да архивирате системния регистър на Windows. След като направите това, следвайте стъпките по-долу:
- Отворете системния регистър на Windows
- Достъп до MSV1_0 Ключ в регистъра
- Промяна на стойността на данните NtlmMinClientsec стойност
- Промяна на стойността на данните Ntlmminserversek стойност
- Затворете редактора на системния регистър.
Ето подробностите за тези стъпки.
В първата стъпка въведете regedit в полето за търсене и щракнете върху бутона Да вляза ключ. Това ще отвори системния регистър на Windows.
Сега получете достъп до MSV1_0 ключ. Пътят до този ключ е даден по-долу:
|_+_| 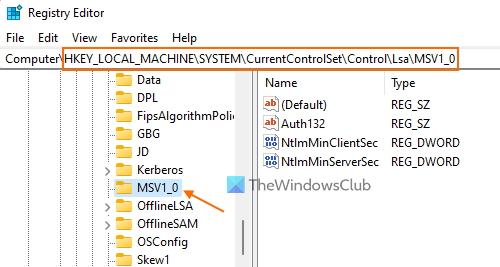
В десния раздел щракнете двукратно върху иконата NtlmMinClientsec DWORD (32 бита) Стойността за отваряне на прозореца за редактиране. Сега, ако полето за данни „Стойност“ на това поле съдържа 20000000 (което е по подразбиране за 128-битово криптиране), след което го заменете с 0 (за 40 или 56 битово криптиране) и щракнете ГЛОБА бутон за затваряне на прозореца за редактиране.
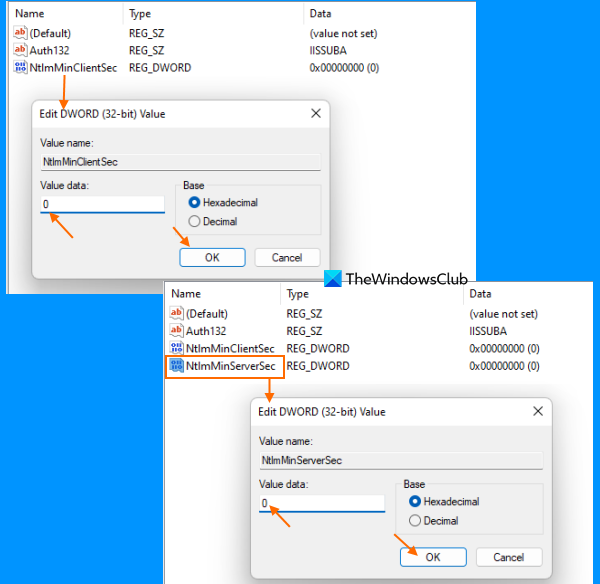
По същия начин отворете полето за редактиране на стойност NtlmMinServerSec DWORD (32-bit) и променете неговото поле за данни за стойност от 20000000 Да се 0 . щракнете ГЛОБА бутон.
Затворете системния регистър на Windows. Това незабавно запазва промените и променя нивото на криптиране за връзки за споделяне на файлове на 40-битово или 56-битово криптиране.
Ако искате да използвате 128-битово ниво на криптиране за връзки за споделяне на файлове, просто следвайте стъпките, добавени по-горе, и добавете 20000000 в полето Стойност на данните Ntlmminserversek и NtlmMinClientsec DWORD (32-битови) стойности. Запазете промените си и това ще бъде направено.
Надявам се това да помогне.
Прочетете също: Коригирайте споделянето на файлове, което не работи в Windows 11/10
Как да променя криптирането, използвано за връзки за споделяне на файлове?
За да промените криптирането, използвано за свързване към споделен файл на компютър с Windows 11/10, можете да използвате някоя от следните опции:
- Приложение за настройки
- Редактор на системния регистър на Windows и
- Разширени настройки за споделяне.
Всички тези опции са описани в тази публикация, за да ви помогнат да промените нивото на криптиране от 128-битово на 40-битово или 56-битово криптиране и обратно.
Криптирано ли е споделянето на файлове в Windows?
Ако искате да знаете дали връзките за споделяне на файлове в Windows са криптирани за споделяне на файлове с други системи, налични в мрежата, тогава отговорът е: да . Windows използва 128 битово криптиране за защита на връзките за споделяне на файлове като ниво на криптиране по подразбиране. Но можете също да промените това ниво на криптиране на 40-битово или 56-битово криптиране лесно. За да направите това, можете да прочетете опциите, описани в тази публикация.
Прочетете още: Как да споделяте файлове и папки през мрежа в Windows 11/10.















