Ако получавате съобщението „грешка при запазване на профила на безжична мрежа“ в Windows 10/11, не се притеснявайте – това е лесно решение.
По принцип това, което се случва, е, че вашият компютър се опитва да запише профила на безжичната мрежа на грешно място.
Приложението xbox се появява офлайн Windows 10
За да коригирате това, просто трябва да промените местоположението, където компютърът ви запазва тези профили.
Ето как:
- Отворете Центъра за мрежи и споделяне, като щракнете върху бутона Старт, след това щракнете върху Контролен панел, след това щракнете върху Мрежа и интернет, след което щракнете върху Център за мрежи и споделяне.
- Щракнете върху Промяна на настройките на адаптера.
- Щракнете с десния бутон върху мрежовата връзка, която искате да промените, след което щракнете върху Свойства.
- Щракнете върху бутона Безжични свойства.
- Щракнете върху раздела Сигурност, след което щракнете върху квадратчето за отметка Показване на знаци, за да видите ключа за защита на безжичната мрежа.
- Щракнете върху OK, след което щракнете върху OK.
Това е! Това трябва да коригира съобщението „грешка при запазване на профила на безжична мрежа“ в Windows 10/11.
Докато разглеждаха свойствата на интернет връзка, някои потребители получиха съобщението „ Грешка при запазване на профила на безжична мрежа ' съобщение. Същото съобщение за грешка може да се появи при настройване на нов или изтриване на съществуващ мрежов профил в Windows 11/10. Ако видите това съобщение за грешка, това ръководство ще ви покаже как да отстраните проблема.

Пълно съобщение за грешка:
Грешка при запазване на профила на безжична мрежа - Windows откри грешка при запазване на профила на безжична мрежа. Конкретна грешка: Системата не може да намери посочения файл.
Какво е името на WiFi профила?
Профил на безжична мрежа или WiFi профил съдържа информация като SSID, парола и др. Вашият компютър използва тази информация, за да се свърже с интернет. SSID (Service Set IDentifier) е името на мрежата. Когато отворите WiFi на вашия компютър или смартфон, списъкът с мрежи, който виждате, е SSID.
Как да добавя профил към моя WiFi?
Windows 11/10 позволява на потребителите да създават нови профили на WiFi мрежа. Можете да направите това с помощта на приложението Настройки или контролния панел. Когато настройвате нов мрежов профил, трябва да въведете името на мрежата, типа защита и ключа за защита. Както беше обяснено по-рано, някои потребители получават ' Грешка при запазване на профила на безжична мрежа ”, когато създавате нов мрежов профил. Ако същото се случи и с вас, можете да използвате решенията, предоставени в тази публикация.
как да видите други компютри в мрежовия Windows 10
Коригиране на грешка при запазване на съобщение за профил на безжична мрежа в Windows 11/10.
Ако видите ' Грешка при запазване на профила на безжична мрежа ”, използвайте поправките, написани по-долу.
- Инсталирайте последната актуализация на Windows
- Поправяне на повредени системни файлове
- Стартирайте сканиране за злонамерен софтуер и антивирусна програма
- Отстраняване на неизправности в състояние на чисто зареждане
- Деинсталирайте и преинсталирайте мрежовия драйвер
- Нулирайте вашата Wi-Fi мрежа
По-долу сме обяснили подробно всички тези корекции.
1] Инсталирайте най-новата актуализация на Windows.
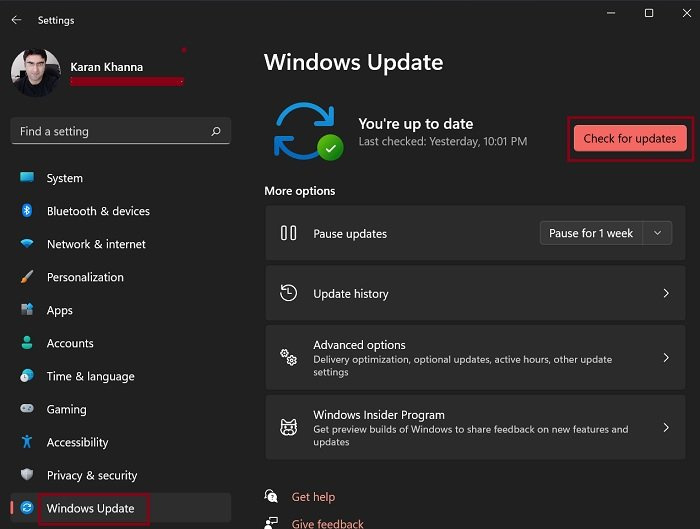
Може да срещнете подобни проблеми на компютър с Windows, ако имате остаряла версия на Windows 11/10. Затова се уверете, че имате инсталирана най-новата версия на Windows 11/10. Отворете настройките на Windows 11/10 и отидете на страницата Windows Update, за да проверите за актуализации ръчно. Ако има налична актуализация, инсталирайте я.
2] Поправете повредени системни файлове
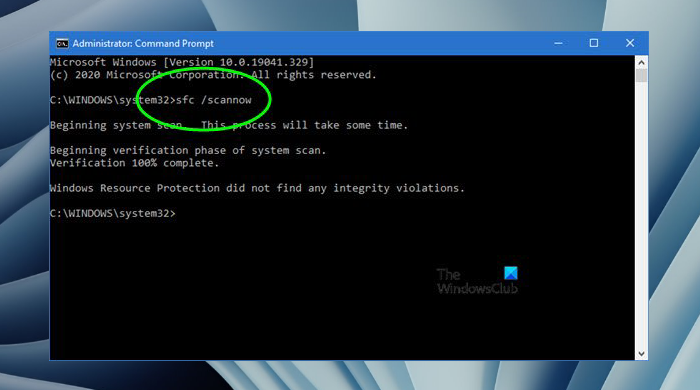
Друга възможна причина за тази грешка са повредени системни файлове. Операционната система Windows 11/10 има вградени инструменти за поправка на повредени системни файлове. Можете да използвате инструментите за проверка на системни файлове и DISM, за да поправите системните файлове. След като процесът приключи, проверете дали проблемът все още е там.
0x80070426
3] Стартирайте сканиране за зловреден софтуер и антивирусна програма.
Ако всичко звучи нормално, като че имате инсталирана най-новата версия на Windows 11/10, вашите системни файлове са непокътнати или сте възстановили системните файлове, но съобщението за грешка все още се появява в свойствата на интернет връзката, вашата система може да е била заразена. Трябва да стартирате сканиране за злонамерен софтуер и антивирусно сканиране.
нулиране на slmgr
Windows Defender е добра антивирусна програма, разработена от Microsoft. Ако искате, можете също да използвате безплатен антивирусен софтуер или безплатен самостоятелен антивирусен софтуер при поискване, за да сканирате вашата система.
4] Отстраняване на неизправности в състояние на чисто зареждане
Грешката може да е причинена от конфликтно стартиращо приложение на трета страна или услуга на трета страна. За да проверите дали това е вашият случай, отстранете неизправности при състоянието на чисто зареждане. Стартирайте компютъра си в режим на чисто зареждане и вижте дали Windows показва същото съобщение за грешка при създаване на нов WiFi профил, изтриване на съществуващ WiFi профил или преглед на свойствата на интернет връзката.
Ако проблемът не се появи в състояние на чисто зареждане, следващата стъпка е да потърсите конфликтно приложение или услуга за стартиране на трета страна. За да направите това, активирайте всички деактивирани стартиращи приложения и рестартирайте компютъра си. Сега вижте дали проблемът продължава. Ако е така, започнете да деактивирате приложения едно по едно и рестартирайте компютъра си всеки път, когато деактивирате едно работещо приложение. Това ще ви помогне да идентифицирате проблемното приложение, което да стартирате. Следвайте същата процедура, за да идентифицирате конфликтната услуга на трета страна. След като намерите проблемната услуга, деактивирайте я за постоянно с помощта на приложението Услуги.
Някои засегнати потребители са установили, че проблемът е свързан с процеса SafetyNutManager.
5] Деинсталирайте и инсталирайте отново мрежовия драйвер.
Можете също да опитате да преинсталирате мрежовия драйвер и да видите дали това помага. Стъпките са:
- Отворете диспечера на устройствата.
- Разширяване Мрежови адаптери клон.
- Щракнете с десния бутон върху мрежовия драйвер и изберете Изтриване на устройството .
- Рестартирайте компютъра си.
Когато рестартирате, Windows ще търси липсващи драйвери и ще ги инсталира.
6] Нулирайте настройките на вашата Wi-Fi мрежа.
Препоръчваме също така да нулирате настройките на вашата Wi-Fi мрежа. Това действие ще върне мрежовите компоненти към техните настройки по подразбиране и ще преинсталира мрежовите адаптери. Нулирането на мрежата в Windows 11/10 е полезно, ако имате проблеми със свързването към интернет.
Надявам се това да помогне.














