Ако приемем, че искате ИТ експерт да ви запознае с Google Таблици: Ако сте ИТ специалист, вероятно сте запознати с Google Sheets. Но ако не сте, не се притеснявайте – лесно е да започнете. За да проверите имейла си в Google Таблици, просто отворете приложението Таблици и влезте с вашия акаунт в Google. След като влезете, щракнете върху иконата „хамбургер“ в горния ляв ъгъл на екрана и изберете „Имейл“. Оттам ще можете да въведете своя имейл адрес и парола за достъп до вашата входяща поща. Можете също така да получите достъп до настройките си за имейл, като щракнете върху иконата „зъбно колело“ в горния десен ъгъл на екрана. Това е всичко! С Google Sheets проверката на имейла ви е лесно.
Искате ли да проверите имейл адресите в Google Таблици? Ако искате да знаете как да проверя имейл в Google таблици тогава тази публикация ще ви помогне. Работата с електронни таблици често включва много данни. Тези данни понякога включват списък с имейл адреси, които трябва да бъдат валидирани правилно. Въпреки че можете ръчно да прегледате имейлите и да проверите дали са правилни, това може да бъде доста предизвикателство, ако списъкът съдържа много имейли, от стотици до хиляди или дори повече. Тази публикация обсъжда как можете да използвате функция , проверка на данните , и персонализирана формула (с условно форматиране) в Google таблици за автоматична проверка на вашия имейл адрес. Постът предлага и начини маркирайте невалидни имейл адреси и кажете на читателя съобщение за грешка . И така, да започваме.

Как да проверявате имейл в Google Таблици
Ще ви покажем как да валидирате имейли в Google Таблици, като използвате следните методи:
- Използване на функцията ISEMAIL
- Използване на правило за валидиране на данни
- Използване на правило за условно форматиране
Нека разгледаме подробно всеки от тях:
1] Проверка на имейли в Google Таблици с функцията ISEMAIL.
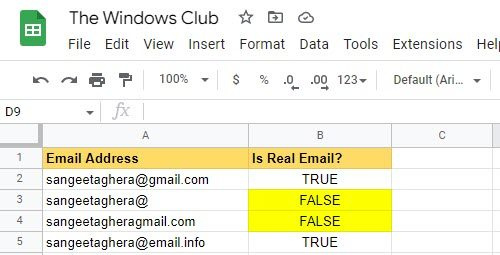
Ако имате дълъг списък с имейли, можете да прецените дали тези имейли са истински или не се използват ИЗЕМЕЙЛ функция.
Да предположим, че имаме списък с имейл адреси в диапазон от клетки A2: A5 в дадена електронна таблица. За да преценим дали тези имейли са верни или не, ще следваме стъпките, посочени по-долу:
- Поставете курсора в клетка B2.
- Тип =ISEMAIL(A2) .
- щракнете Да вляза ключ. Функцията ще върне TRUE или FALSE, показвайки дали имейлът е валиден или не.
- Поставете курсора отново в клетка B2.
- Преместете показалеца на мишката в долния десен ъгъл на клетката. Докато се превръща в + знак, плъзнете го надолу до клетка B5.
Сега нека видим как да използваме цветова координация за да изберете клетки.
winscribe изтегляне
- Изберете диапазон от клетки B2: B5 .
- Отидете на Формат > Условно форматиране .
- Под Правила за форматиране , Избирам Форматиране на клетки, ако > Текстът съдържа , след което въведете НЕВЯРНО .
- Изберете Цвят на запълване под Стил на форматиране .
- Кликнете върху Направено бутон. Както можете да видите на екранната снимка по-горе, ние маркирахме невалидните имейли в Жълто цвят.
2] Валидирайте имейли в Google Таблици, като използвате правило за валидиране на данни.
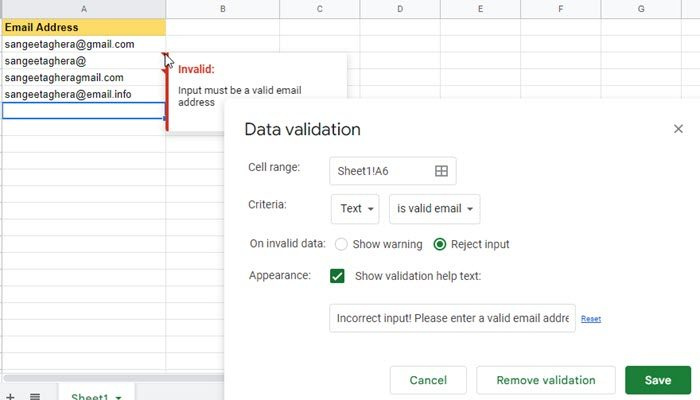
Валидирането на данни е механизъм, вграден в Microsoft Excel и Google Sheets, който ви позволява да въвеждате само определени данни в клетка, прилагане на правилата . Проверката гарантира това въведените данни трябва да отговарят на правилото . Нека видим как да приложим валидиране на данни към колона на електронна таблица, която трябва да съдържа само имейли.
- В същата електронна таблица, показана в примера по-горе, изберете диапазон от клетки B2: B5 .
- Кликнете върху Данни меню.
- Изберете Проверка на данни опция.
- В прозореца за проверка на данните изберете Текст > валиден имейл адрес под Критерии .
- Кликнете върху Пазя бутон.
Проверката на данните създава червени триъгълници в горния десен ъгъл на клетките с грешен вход . Когато задържите курсора на мишката върху тези триъгълници, ще видите съобщение за грешка.
Ако искате да потвърдите данните, докато се въвеждат, и да показвате персонализирано съобщение за грешка за невалидно въвеждане, изберете Невалидни данни > Отхвърляне на въвеждането . След това щракнете върху отметка следващ видове и въведете/редактирайте съобщението за грешка, което искате да покажете на читателя.
Прочетете също: Как да експортирате или импортирате данни от Excel в Google Таблици.
3] Валидирайте имейли в Google Таблици, като използвате правило за условно форматиране.
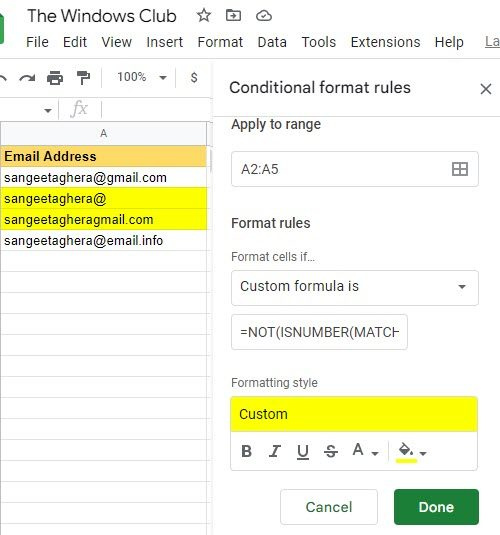
Условното форматиране ви позволява да промените външния вид на клетка въз основа на конкретно правило. Така че, когато искате маркирайте клетки, съдържащи невалидни имейл адреси , можеш да използваш персонализирана формула под условно форматиране в Google Таблици. Ето как може да се направи в горния пример.
- Изберете диапазона от клетки B2:B5.
- Отидете на Формат > Условно форматиране .
- Под Правила за форматиране , Избирам Форматиране на клетки, ако > Персонализирана формула , след това въведете следната формула:
=NOT(ISNUMBER(MATCH('*@*.?*














