Като ИТ експерт мога да ви кажа, че съобщението за грешка |_+_| е често срещан.
коя компилация на windows 10 имам
Тази грешка обикновено възниква, когато IP адресът на компютъра е променен, но компютърът не е рестартиран.
За да коригирате тази грешка, просто рестартирайте компютъра. Това ще позволи на компютъра да актуализира своя IP адрес и трябва да позволи |_+_| да работи правилно.
Ако продължавате да виждате тази грешка, може да има проблем с вашия мрежов адаптер. Опитайте да нулирате адаптера или се свържете с вашия ИТ отдел за допълнителна помощ.
Не можете да актуализирате IP адреса? Получете грешка Не може да се извърши операция, носителят е деактивиран когато тичаш ipconfig /актуализация ? Ако се сблъскате с тази грешка във вашата система Windows, моля, прочетете тази статия, за да намерите решения.

Как работят командите IPCONFIG /RELEASE и IPCONFIG /RENEW?
Командите IPCONFIG /RELEASE и IPCONFIG /RENEW могат да помогнат за разрешаването на повечето проблеми с IP адресите.
- IPCONFIG/RELEASE информира сървъра, че искате да премахнете текущия нает IP адрес.
- IPCONFIG/АКТУАЛИЗАЦИЯ Командата е заявка към сървъра за нов IP адрес.
IPconfig /renew не работи? Не можете да актуализирате IP адреса?
Различни фактори, включително проблеми с безжичната връзка, мрежовия адаптер, разпознаването на IP адрес и др., могат да причинят грешката. Опитайте последователно следните решения, за да разрешите проблема:
- Изолирайте корпуса на безжичната връзка
- Нулирайте настройките на рутера
- Изключете вашия модем-рутер-компютър и го включете отново.
- Стартирайте програмата за отстраняване на неизправности на мрежовия адаптер.
- Нулирайте директорията Winsock
- Стартирайте мрежово нулиране
- Отстраняване на общи проблеми с безжичната мрежа и интернет
Не може да се извърши операция, носителят е деактивиран
1] Изолирайте корпуса на безжичната връзка
Ако физическата безжична връзка между рутера и компютъра е проблем, тогава никое решение на системно ниво няма да работи. Следователно, преди да продължите с която и да е друга стъпка за отстраняване на неизправности, поправете частта за безжична връзка.
Отстранете всякакви смущения между рутера и компютъра, като напр бутилки за вода, други безжични устройства , и т.н. Освен това, ако имате дебели стени в дома си, поставете рутера в същата стая с вашия компютър или използвайте безжичен разширител.
Ако тези стъпки не помогнат, опитайте да свържете системата към рутера, като използвате мрежов кабел за да изолирате причината с безжична връзка.
2] Нулирайте настройките на рутера
Ако имате проблем, когато няколко компютъра са свързани към един и същ рутер, проблемът може да е в самия рутер. В този случай можете да рестартирате рутера. Повечето рутери имат две опции за нулиране. Едното е меко нулиране чрез GUI, а другото е твърдо нулиране чрез физическо устройство. Свържете се с производителя на вашия рутер за процедура за меко нулиране. Можете да извършите хардуерно нулиране на вашия рутер, както следва.
- Поставете карфица, достатъчно остра, за да влезе в малката дупка.
- Проверете нулиране дупка зад рутера.
- Поставете щифт в отвора за нулиране и го пробийте за 5-10 секунди. След като забележите, че всички светлини на рутера мигат, ще знаете, че е така нулиране .
Сега опитайте да свържете рутера към вашата система, като използвате настройките по подразбиране. SSID и парола .
3] Изключете вашия модем-рутер-компютър и го включете отново.
Ако срещнете APIPA IP адреса във вашата система, ще последват други проблеми, свързани с IP. Това ще се случи, дори ако вашият рутер се свързва добре с други устройства. В този случай можете да изключите и включите отново комбинацията модем-рутер-компютър. Процедурата е следната.
- ИЗКЛЮЧИ модем, рутер и компютър .
- Включи модем просто изчакайте, докато всички индикатори се стабилизират.
- Сега включете рутер просто изчакайте, докато всички индикатори се стабилизират.
- Най-накрая включете компютър и проверете дали проблемът е разрешен.
4] Стартирайте програмата за отстраняване на неизправности на мрежовия адаптер.
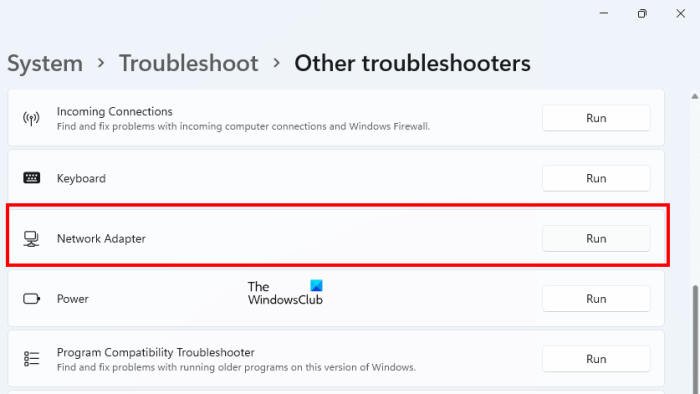
Инструментът за отстраняване на неизправности в мрежовия адаптер е чудесен инструмент, който проверява за проблеми с мрежовата свързаност между вашия компютър и свързаните мрежови устройства. След това коригира тези проблеми, ако е възможно. Процедурата за стартиране на програмата за отстраняване на неизправности на мрежовия адаптер е както следва.
- Щракнете с десния бутон върху бутона Старт и изберете Настройки от менюто.
- IN Настройки прозорец, отидете на Система > Отстраняване на неизправности > Друг инструмент за отстраняване на неизправности .
- Натиснете бягане съответстващ Инструмент за отстраняване на неизправности в мрежовия адаптер .
- След като инструментът за отстраняване на неизправности приключи работата си, можете да рестартирате системата.
5] Нулирайте директорията Winsock
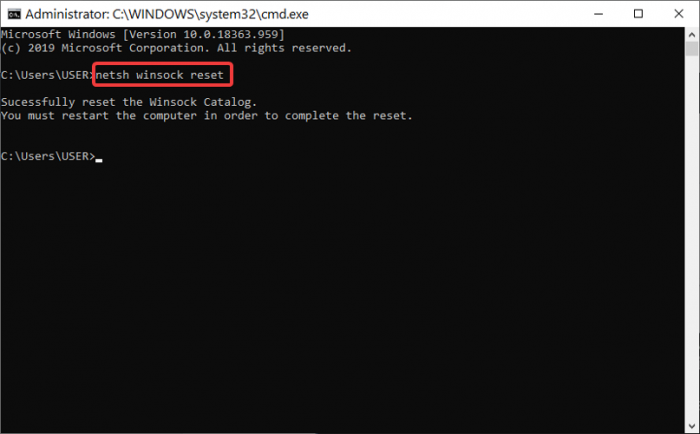
Winsock API контролира взаимодействието между интернет и приложението. Ако е повреден, тогава можете да нулирате Winsock със следното.
Търсене Командна линия IN Лента за търсене на Windows .
Натиснете Изпълни като администратор на десния панел, за да отворите Повишен команден ред прозорец.
IN Повишен команден ред прозорец, копирайте и поставете следните команди и щракнете влиза след всяка команда.
14А4К52Д9Ф2Д243АК98БFD6СЕ2349EE5533ААА96Рестартирайте системата след изпълнение на командите и проверете дали това решава проблема в дискусията.
6] Стартирайте нулиране на мрежата
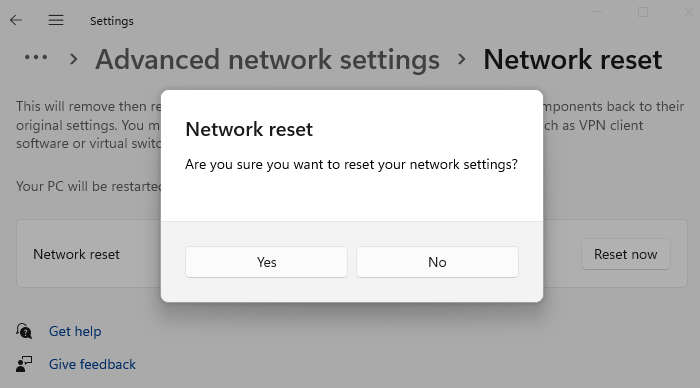
Пуснете мрежово нулиране и вижте дали работи за вас
7] Отстраняване на общи неизправности при безжична връзка и интернет
Ако споменатите по-горе решения не работят, можете да опитате универсалния инструмент за отстраняване на неизправности за безжични връзки и интернет връзка.
Стъпки като деактивирайте IPv6 и мрежово нулиране може да бъде много полезно при решаването на проблем в дискусия.
Как да изчистите DNS кеша на компютър с Windows?
зачервяване DNS кеш на компютър с Windows помага за решаване на проблема с повреден DNS кеш памет. корумпиран DNS кеша ви пречи да получите достъп до много уебсайтове. За да изчистите DNS кеша на вашата система, изпълнете командата IPCONFIG /FLUSHDNS IN Повишен команден ред прозорец.















