Ако сте като повечето хора, имате много чувствителна информация, съхранена в отметките на вашия уеб браузър. Неща като банкова информация, идентификационни данни за имейл за влизане и акаунти в социалните медии обикновено се отбелязват с отметки за бърз и лесен достъп.
Но какво се случва, ако браузърът ви бъде хакнат или случайно оставите компютъра си отключен и някой получи достъп до вашите отметки? Ето защо е важно да защитите отметките си с парола, така че само вие да имате достъп до тях.
Ето как да защитите с парола отметките си в трите най-популярни уеб браузъра: Google Chrome, Mozilla Firefox и Microsoft Edge.
Google Chrome
Защитата с парола на вашите отметки в Google Chrome е процес в две стъпки. Първо ще трябва да активирате вградения в браузъра мениджър на пароли, който се нарича „Google Smart Lock“. След това можете да създадете нова защитена с парола папка във вашите отметки и да добавите всички отметки, които искате да запазите в тази папка.
За да активирате Google Smart Lock:
- Кликнете върху трите точки в горния десен ъгъл на прозореца на Chrome и изберете „Настройки“.
- Кликнете върху „Пароли“ в лявата странична лента.
- Включете опцията „Активиране на Google Smart Lock за пароли“.
След като Google Smart Lock е активиран, можете да създадете защитена с парола папка във вашите отметки:
- Кликнете върху трите точки в горния десен ъгъл на прозореца на Chrome и изберете „Отметки“.
- Щракнете върху бутона „Добавяне на папка“.
- Въведете име за папката и поставете отметка в квадратчето „Изискване на парола“.
- Въведете и потвърдете силна парола, след което щракнете върху „Запазване“.
- Щракнете върху новата папка, за да я отворите, след което щракнете върху бутона „Добавяне на отметка“.
- Въведете името и URL адреса на отметката, след което щракнете върху „Запазване“.
Повторете този процес за всички други отметки, които искате да добавите към защитената с парола папка.
Mozilla Firefox
За разлика от Chrome, Firefox няма вграден мениджър на пароли, така че ще трябва да използвате разширение на трета страна, за да защитите отметките си с парола. Разширението, което препоръчваме, се нарича „Bookmark Password Protector“.
липсва икона на ms дума
За да инсталирате и използвате Bookmark Password Protector:
- Посетете Отметка на страницата за защита на паролата на уебсайта за добавки на Mozilla.
- Щракнете върху бутона „Добавяне към Firefox“.
- Кликнете върху „Добавяне“ в изскачащия прозорец, за да потвърдите.
- Щракнете върху бутона „Отметки“ в лентата с инструменти на Firefox.
- Задръжте курсора на мишката върху отметката, която искате да защитите с парола, и щракнете върху бутона „Защита“.
- Въведете и потвърдете силна парола, след което щракнете върху „OK“.
Повторете този процес за всички други отметки, които искате да защитите с парола.
Microsoft Edge
Microsoft Edge няма вграден мениджър на пароли, така че ще трябва да използвате разширение на трета страна, за да защитите с парола своите отметки. Разширението, което препоръчваме, се нарича „Безопасно за отметки“.
За да инсталирате и използвате Bookmark Safe:
- Посетете Отбелязване на безопасна страница на уебсайта на Microsoft Store.
- Кликнете върху бутона 'Вземи'.
- Кликнете върху „Инсталиране“ в изскачащия прозорец, за да потвърдите.
- Щракнете върху бутона „Отметки“ в лентата с инструменти на Edge.
- Задръжте курсора на мишката върху отметката, която искате да защитите с парола, и щракнете върху бутона „Защита“.
- Въведете и потвърдете силна парола
премахване активиране на Windows воден знак -
Ако искаш защита на отметките с парола в Chrome, Firefox и Microsoft Edge на твоят Windows 11/10 компютър, тогава тази публикация ще бъде полезна. Въпреки че тези браузъри нямат вградена функция или опция за задаване на парола за достъп до вашите отметки, можете да използвате някои безплатни разширения, за да направите това. Можете да създадете списък със защитени с парола отметки и да осъществявате достъп до тези отметки с помощта на главната си парола. Няма да можете да зададете защита с парола за отметки на браузъра, които вече сте запазили, но добавяте или копирате тези отметки в нов списък. Така че можете също да защитите тези отметки с парола.

Как да защитите с парола отметки в Chrome, Firefox и Edge
Прегледахме отделно разширение / добавка за защита с парола на отметки в браузърите Google Chrome, Firefox и Edge. И всяко разширение може да се използва в частен или инкогнито режим, тъй като е функция на браузъра. Разширения:
- Безопасни отметки
- Лични отметки
- Безопасна папка.
Нека да проверим какво включват тези разширения и как да ги използвате.
Защитете с парола отметките в Google Chrome с разширението Secure Bookmarks
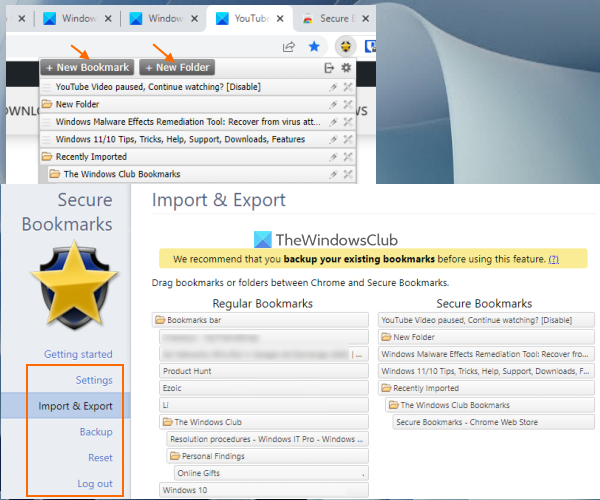
За Google Chrome можете да използвате безплатния Безопасни отметки разширение, което ви позволява да добавяте отметки по ваш избор и да ги защитавате с главна парола. Можете да добавяте нови отметки, да ги редактирате и да импортирате отметки на Chrome в списъка със защитени отметки. Всички тези отметки могат да бъдат достъпни, когато влезете в това разширение с вашата главна парола. За всяка нова сесия на браузъра Chrome трябва да влезете в това разширение, за да получите достъп до запазените си отметки и да добавите нови отметки. Можете също така да излезете и да влезете в това разширение по всяко време.
За да използвате това разширение, инсталирайте го от Уеб магазин на Chrome . След инсталиране щракнете върху иконата на разширението, след което можете да зададете парола. Сега отворете която и да е уеб страница и щракнете върху иконата на разширението, за да отворите нейния прозорец. Това ще осигури Нова отметка бутон в това поле, който можете да използвате, за да маркирате текущата уеб страница. По същия начин можете да маркирате други уеб страници. Списък с всички отметки се показва в полето за разширение, до което можете да получите достъп, когато е необходимо.
А нова папка Бутонът също присъства до Нова отметка бутон, който може да се използва за създаване на папка с отметки с произволно име. След това можете да плъзнете вашите запазени отметки в тази папка, за да ги поставите там. Има също икони за редактиране и изтриване за всяка папка и отметка, които можете да използвате съответно.
Това разширение предоставя и някои други полезни опции. За достъп и използване на тези опции отворете Настройки страница на това разширение. Там ще намерите различни раздели като Настройки , Внос износ , Архивиране , Презареди и т.н. Достъп до тези секции и след това можете да използвате наличните опции като:
- Винаги отваряйте отметките в прозорец инкогнито
- Покажи Запазете сигурна отметка опция в контекстното меню с десен бутон
- Автоматично излизане или излизане след определен интервал. Това е много полезна опция, която ви позволява да добавите времеви интервал в минути. И след определеното време на неактивност сесията на разширението ще изтече и тогава ще трябва да въведете основната парола за достъп и използване на отметките.
- Промяна на главната парола
- Плъзнете обикновени отметки или отметки на Chrome, за да защитите отметките и обратно. Трябва да архивирате отметките си в Chrome, преди да правите промени.
- Експортирайте всички защитени отметки като криптирани данни. Използвайте Експортирайте резервно копие бутон присъства в Архивиране разделете и копирайте криптираните данни и ги запазете на вашия компютър
- Импортирайте експортирани отметки. Използвайте Импортирайте резервно копие бутон, поставете шифрованите данни в това поле и въведете паролата си, за да добавите отново всички отметки и папки
- Изтрийте всички данни и отметки, за да започнете от нулата.
Всички опции за това разширение работят според очакванията, но имайте предвид, че след като деинсталирате това разширение, всичко ще бъде изтрито (включително отметки и настройки). Освен това не изисква паролата, която сте задали, преди да деинсталирате разширението. Така че трябва да експортирате защитените си отметки, за да можете да ги получите обратно след преинсталиране на разширението.
Свързан: Как да търсите отметки, история и настройки на Chrome от адресната лента.
Защитете с парола отметките във Firefox с добавката за лични отметки
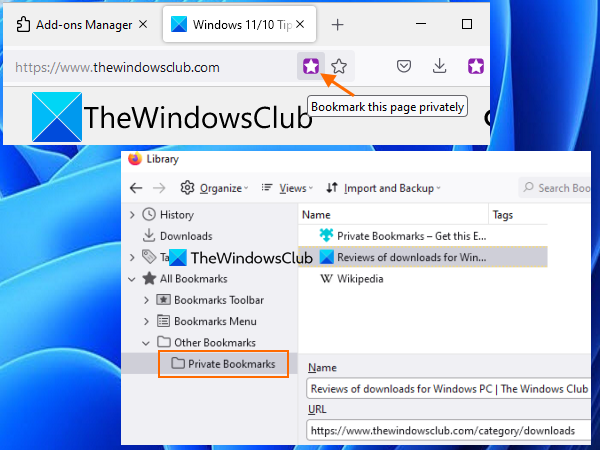
Лични отметки Добавката за Firefox има някои интересни и доста добри опции. Тази добавка автоматично създава сигурна, защитена с парола папка с Лични отметки име в рамките Други отметки папка, където ще съхранява вашите отметки по сигурен и криптиран начин. Трябва да създадете главна парола, за да заключите/отключите тази добавка, така че да можете да добавяте отметки и да осъществявате достъп/променяте запазени отметки. Когато тази добавка е блокирана, не можете нито да добавяте отметки към тази защитена папка, нито да имате достъп до тази папка.
софтуер репортер инструмент
По подразбиране тази добавка „Лични отметки“ работи само в частен прозорец, но можете също да деактивирате тази опция, за да накарате тази добавка да работи в нормални прозорци. Освен това той няма да защити вашите отметки на Firefox, след като бъде инсталиран от само себе си. Но можете да добавите тези отметки към вашата папка с лични отметки, за да ги защитите. Преди да направите това, трябва да архивирате своите отметки във Firefox.
За да използвате тази добавка, можете да я инсталирате от addons.mozilla.org . След инсталиране щракнете върху иконата на добавката и задайте парола (8 до 128 знака). След това можете да използвате иконата на разширението, за да заключите/отключите вашите лични отметки.
За да маркирате сигурно страница, отворете уеб страницата и щракнете върху иконата Отбележи тази страница иконата присъства в адресната лента на Firefox. Или натискате Ctrl+Shift+8 бърз клавиш за маркиране на текущия раздел и Ctrl+Shift+F8 бърз клавиш за добавяне на всички раздели към списъка с лични отметки. Всеки път, когато имате нужда от достъп до вашите защитени отметки, просто отключете добавката и достъп Други отметки папка, съдържаща папката с лични отметки.
Можете също да използвате други функции на тази добавка, като я отворите Настроики . Някои от тези опции включват:
- Деактивирайте личните отметки извън частното сърфиране. Премахнете отметката от това поле, за да можете да добавяте отметки към списъка със защитени отметки, като използвате обикновени прозорци.
- Синхронизиране на отметки и настройки на всички устройства (Експериментално)
- Автоматично блокиране на добавка, ако системата е неактивна повече от 1 минута , 2 минути , 30 минути , 5 минути , 7 минути и т.н.
- Експортирайте всички данни като криптирани данни или обикновени данни (JSON), което е полезно за архивиране на запазени отметки.
- Импортирайте отметки с помощта на експортирания файл.
Прочети: Как да възстановите липсващи или изтрити отметки на Firefox.
Защитете с парола любимите в Microsoft Edge със защитена папка
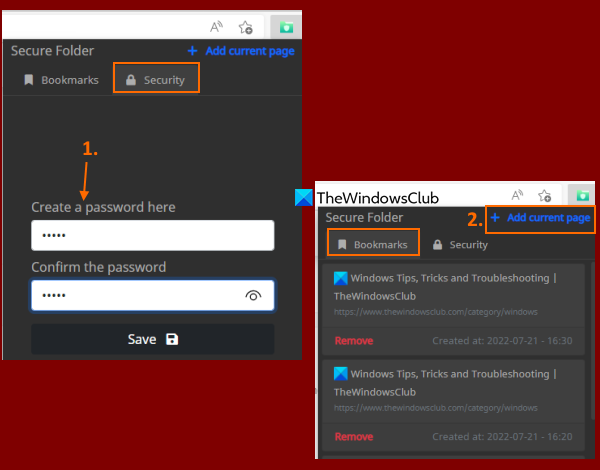
Ако искате можете да използвате същото Безопасни отметки Разширение за Chrome (споменато в тази публикация по-горе) в браузъра Edge за защита на любими/отметки с парола. Тъй като браузърът Edge поддържа разширения от други магазини, можете лесно да инсталирате разширения от уеб магазина на Chrome в Microsoft Edge. Или можете да използвате безплатното Защитена папка разширение за Microsoft Edge за защита на любими или отметки с парола.
Целта на това разширение е проста. Можете да добавите уеб страници към защитен списък и да получите достъп до този списък, като го отключите с главната си парола. Това разширение няма други опции или функции като експортиране на данни за отметки, създаване на любими папки, добавяне на страница към любими с помощта на опцията от контекстното меню, редактиране на запазени отметки и т.н. Също така няма да ви помогне да добавите вече запазени отметки към защитените списък. освен ако не го направите ръчно сами. Така че, ако имате нужда от такова разширение, за да защитите вашите любими в браузъра Edge, тогава трябва да опитате това разширение.
Можете да инсталирате това разширение от microsoftedge.microsoft.com . След инсталирането щракнете върху иконата на това разширение, за да отворите неговия изскачащ прозорец. Преминат към Безопасност в изскачащия прозорец и задайте парола по ваш избор.
Сега, за да добавите към любими, отворете уеб страницата и щракнете отново върху иконата на разширението, за да отворите изскачащ прозорец. Там въведете паролата си, за да отключите разширението, превключете към Отметки раздел и щракнете върху Добавяне на текуща страница опция. Трябва да повторите тези стъпки, за да добавите още любими.
настройките на акаунта в Outlook са остарели
Ако искате да използвате защитени любими, отворете Отметки на това разширение и ще видите списък с всички ваши любими. За всеки любим Изтрий има и вариант. А щракването върху любим ще го отвори в нов раздел. Това е всичко, което прави това разширение.
Надявам се това да ви помогне.
Прочетете също: Как да заключите с парола Edge или браузър Chrome в Windows.
Можете ли да защитите отметките с парола в Chrome?
Браузърът Chrome няма вградена опция за защита на отметките с парола. Ако използвате Windows 11/10, можете да използвате вградените функции на Windows OS, за да предотвратите редактиране на отметки в Google Chrome. Но за да защитите отметките си с парола, трябва да използвате някакво безплатно разширение за Chrome. Едно такова разширение е Безопасни отметки . Можете да прочетете тази публикация, която съдържа подробна информация за използването и функциите на това разширение.
Как да направя моите отметки лични?
Ако искате да направите вашите отметки частни или защитени с парола в браузъра Google Chrome, Microsoft Edge или Firefox, можете да използвате безплатното разширение/добавка, която идва с тази функция. Добавихме такива разширения към тази публикация за всеки от тези браузъри. Можете да зададете главна парола и след това да започнете да изграждате своя защитен с парола списък с отметки.
Прочетете още: Как да покажете или скриете лентата с отметки в Google Chrome на компютър с Windows.














