Като Инструментите за отстраняване на неизправности, базирани на MSDT, се отхвърлят в близко бъдеще Microsoft реши да въведе нов набор от TRoubleshooters чрез приложението Get Help. Ето как да използвате или стартирате Мрежа и интернет Получете помощ за отстраняване на неизправности в Windows 11 точно сега.
Инструмент за отстраняване на неизправности в мрежата и интернет ви помага да коригирате различни проблеми, свързани с интернет връзката в Windows 11. Когато имате нужда от достъп до този инструмент за отстраняване на неизправности, можете да се насочите към Настройки на Windows > Система > Отстраняване на неизправности > Други инструменти за отстраняване на неизправности. По същия начин можете да отворите инструмента MSDT.exe и да намерите инструмента за отстраняване на неизправности. Нещата обаче са на път да се променят в предстоящата компилация на Windows 11.
Как да стартирате Get Help for Network and Internet Troubleshooter в Windows 11
За да стартирате инструмента за отстраняване на неизправности при получаване на помощ за мрежа и интернет в Windows 11, изпълнете следните стъпки:
- Отвори Вземете приложение за помощ .
- Търся Стартирайте програмата за отстраняване на неизправности в мрежата и интернет на Windows .
- Намери Да не опция.
- Щракнете върху да бутон, ако текущото решение решава проблема ви.
- Щракнете върху Не бутон, ако не стане.
- Продължете да щраквате върху Не докато разреши проблема ви.
За да използвате приложението Get Help за стартиране на програмата за отстраняване на неизправности в мрежата и интернет на компютър с Windows 11, трябва първо да отворите Get Help. За това можете да търсите извикай помощ в полето за търсене на лентата на задачите и щракнете върху индивидуалния резултат от търсенето.
След като се отвори, потърсете Стартирайте програмата за отстраняване на неизправности в мрежата и интернет на Windows . Не използвайте друга ключова фраза, тъй като понякога може да не работи.
Ако искате да го отворите директно, можете да щракнете върху тази връзка към отворете инструмента за отстраняване на неизправности в мрежата и интернет чрез Получаване на помощ ап. Ще се отвори нов раздел, щракнете върху Отворете Получаване на помощ бутон.

След като направите това, той отваря панел, където показва някои решения. В края на решението можете да намерите въпрос, наречен „ Това реши ли проблема ви?“ заедно с две опции - Да не .
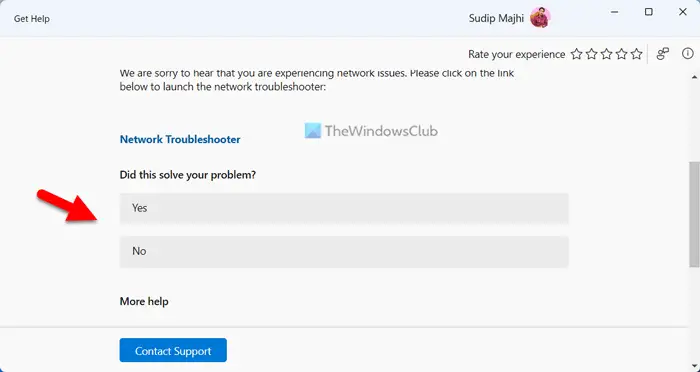
Ако текущото решение коригира проблема ви, щракнете върху да бутон. Ако обаче не стане, щракнете върху Не бутон. Когато щракнете върху бутона Не, приложението Получаване на помощ показва друго решение и процесът продължава.
За ваша информация, ако нито едно от решенията не работи, ще бъдете помолени да се свържете с поддръжката на Microsoft. Например, в този случай ще ви помоли да стартирате програмата за отстраняване на неизправности в мрежата, която е включена в настройките на Windows. Ако не направи нищо, можете да щракнете върху бутона Не и ще ви помоли да се свържете с екипа за поддръжка на Microsoft.
Как да стигна до мрежови свойства в Windows 11?
За да стигнете до мрежовите свойства в Windows 11, трябва да отворите панела с настройки на Windows. Натиснете Win+I, за да отворите настройките на Windows и да превключите към Мрежа и интернет раздел от лявата страна. Тук можете да намерите всички видове мрежи, включително Wi-Fi, мобилни горещи точки, Ethernet и т.н. Можете да изберете типа и съответно да получите повече информация.
Как да коригирате Не можете да се свържете с тази мрежа в Windows 11?
За да коригирате тази грешка в Windows 11, първо трябва да стартирате програмата за отстраняване на неизправности в мрежата. Ако не работи, трябва ръчно да нулирате мрежовите си предпочитания, да изчистите DNS кеша, да инсталирате отново драйвера на мрежовия адаптер, да смените порта на адаптера (само за външния адаптер) и т.н. Ако те не направят нищо, трябва за да превключите към друг интернет източник.
Прочети: Коригирайте проблеми с мрежата и интернет връзката в Windows.















