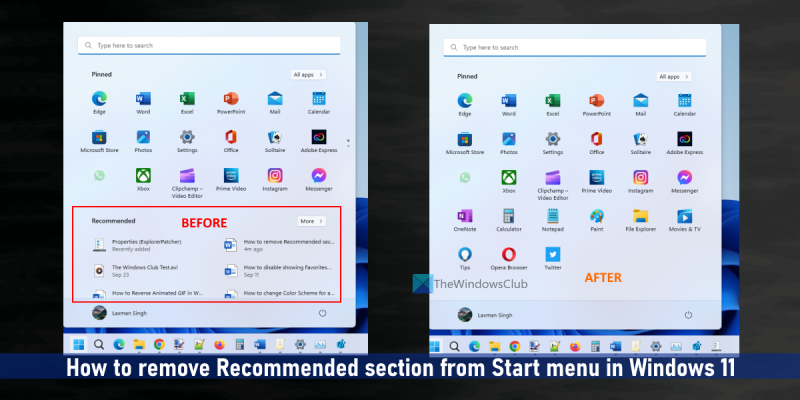Като ИТ експерт често ме питат как да премахна секцията „Препоръчано“ от менюто „Старт“ в Windows 11. Въпреки че има няколко различни начина да направите това, най-лесният начин е да използвате редактора на системния регистър на Windows. За да премахнете раздела „Препоръчани“ от менюто „Старт“ в Windows 11, изпълнете следните стъпки: 1. Натиснете клавиша Windows + R, за да отворите диалоговия прозорец Изпълнение. 2. Въведете regedit и натиснете Enter. 3. В редактора на системния регистър отидете до следния ключ: HKEY_CURRENT_USERSoftwareMicrosoftWindowsCurrentVersionExplorerAdvanced 4. В клавиша Разширени щракнете двукратно върху клавиша Start_TrackProgs. 5. Променете стойността на Start_TrackProgs от 1 на 0. 6. Щракнете върху OK. 7. Затворете редактора на системния регистър. 8. Рестартирайте компютъра си. Това е всичко! След като изпълните тези стъпки, разделът „Препоръчано“ вече няма да се показва в менюто „Старт“.
компресирайте всички снимки в
Стартовото меню на Windows 11 има препоръчително секция (точно под фиксираните приложения), която показва нови приложения, наскоро добавени файлове, най-използвани елементи и др. Ако го намирате за полезно, можете да го оставите както е. За тези, които не са много полезни, Премахнете напълно или скрийте секцията „Препоръчано“ в менюто „Старт“ на Windows 11 с помощта на групови правила, регистъра или ExplorerPatcher.

Вече видяхме как да покажете или скриете препоръчания списък в менюто 'Старт' на Windows 11. Сега нека видим как напълно да премахнете или скриете целия раздел Представени.
Премахнете препоръчания раздел от менюто 'Старт' в Windows 11
ДА СЕ премахнете препоръчания дял от стартовото меню в Windows 11 , можете да използвате следните опции:
- ExplorerPatcher
- Редактор на групови правила
- Редактор на регистъра.
Нека да проверим тези опции.
1] ExplorerPatcher
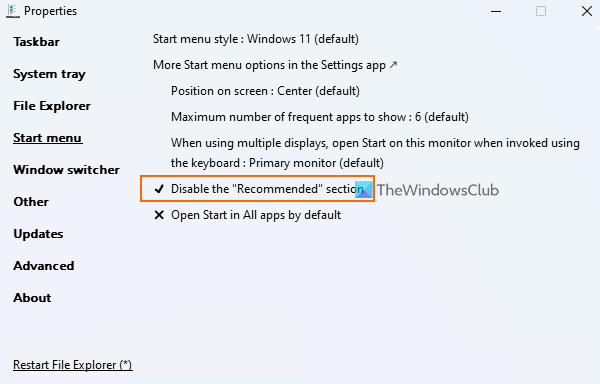
ExplorerPatcher е инструмент с отворен код, който ви позволява да избирате между лентата на задачите на Windows 11/10, стил на превключване Alt+Tab, да добавяте бутон за преглед на задачите на Windows 10 към лентата на задачите, да деактивирате новото контекстно меню на Windows 11 във File Explorer и др. Възможност деактивирайте препоръчания дял в менюто 'Старт' на Windows 11 също достъпни за употреба. Ето стъпките:
- Изтеглете файла ExplorerPatcher EXE и го стартирайте.
- След това автоматично ще приложи предварително зададените настройки и ще видите промени в лентата на задачите, контекстното меню и т.н., в зависимост от тези настройки.
- Сега трябва да отворите прозореца със свойства на този инструмент. За това, щракнете с десния бутон върху лентата на задачите и щракнете върху Характеристики опция
- Достъп до старт меню раздел, наличен в неговия прозорец със свойства
- Натиснете Деактивирайте секцията „Препоръчано“. опция.
Сега отворете менюто 'Старт' и ще видите, че секцията 'Препоръчани' е изчезнала.
Можете да следвате стъпките по-горе и да използвате същата опция, за да върнете секцията „Препоръчани“ обратно в менюто „Старт“ на Windows 11.
Това е един от най-лесните начини да го направите. Единственото нещо, за което трябва да се погрижите е, че този инструмент автоматично прилага някои настройки, които може да не ви харесат. Така че в този случай трябва да използвате неговия прозорец със свойства и да отмените промените с помощта на различни менюта.
Ако нямате нужда от този инструмент, просто го деинсталирайте от приложението Настройки или контролния панел.
Свързан: Как да персонализирате менюто 'Старт' на Windows 11
2] Редактор на групови правила
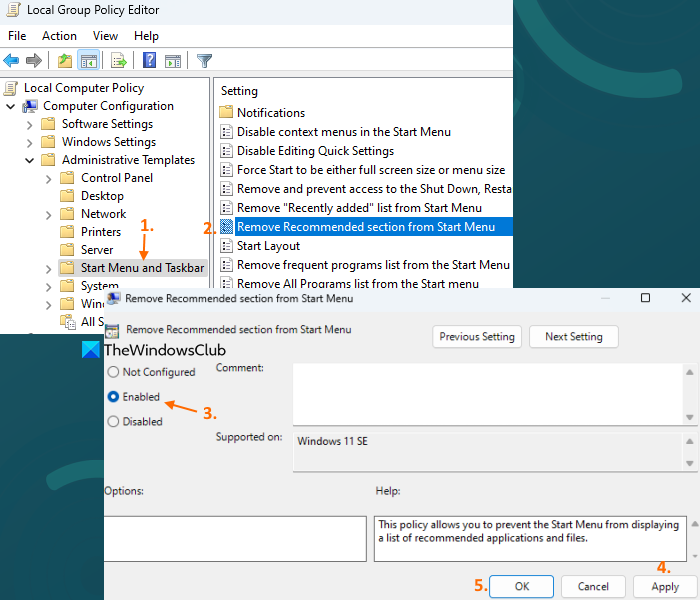
Редакторът на групови правила на Windows 11 също идва с премахнете секцията „Препоръчано“ от стартовото меню , но тук има малка пречка. Тази настройка се поддържа на Издание на Windows 11 SE (предназначен за образователни устройства от нисък клас), а не Pro, Enterprise и други издания на Windows 11. Може да получим същата или подобна настройка за други издания в бъдеще. За достъп до тази настройка на правилата изпълнете следните стъпки:
- Отворете прозореца на редактора на групови правила
- Разширяване Компютърна конфигурация , Тогава Административни шаблони и изберете Старт меню и лента на задачите
- Кликнете два пъти върху Премахнете препоръчания дял от стартовото меню параметър. Това ще отвори нов прозорец
- Изберете Включени опция в този прозорец
- щракнете Приложи бутон и след това ГЛОБА бутон.
По-късно, ако искате да покажете секцията „Препоръчано“ в стартовото меню, можете да следвате стъпките по-долу и да изберете Не е зададено опция за същата настройка на групови правила. Използвайте Приложи бутон и ГЛОБА бутон за запазване на настройката.
3] Редактор на системния регистър
Съответният запис в системния регистър може да бъде намерен за същата настройка на редактора на групови правила. Но отново, това не е за Pro и други издания на Windows 11. Този конкретен запис в системния регистър се намира в следния път:
|_+_|Ще има Скриване на препоръчания раздел DWORD стойността, която се използва за препоръчания раздел на менюто 'Старт'. Ако стойността DWORD е зададена на 1 , разделът Препоръчано е деактивиран в менюто 'Старт'.
Ако няма такава DWORD стойност или ако DWORD стойността присъства и е зададена на 0 , тогава секцията Препоръчани ще се появи в менюто 'Старт'.
Надявам се това да е полезно.
Как да премахнете оферта от стартовото меню?
Ако искате да премахнете предложенията за приложения от стартовото меню на Windows 10, тогава можете да щракнете с десния бутон върху предложеното приложение и да използвате Деактивирайте всички оферти опция. Можете също да деактивирате Понякога показвайте предложения в стартовото меню опция в приложението Настройки за него. От друга страна, ако искате да деактивирате препоръчаното съдържание (включително наскоро добавени приложения, отворени елементи и т.н.) в менюто 'Старт' на Windows 11, отворете Започвам страницата е достъпна в Персонализиране категория в приложението Настройки.
Как да получите класическото стартово меню в Windows 11?
В системния регистър има настройка за връщане към класическото стартово меню в Windows 11, но тя не работи с по-новите версии на Windows 11. Но можете да използвате алтернативен софтуер за стартово меню на трета страна, като например Start Menu X, Open Shell ” и т.н., който има класическата функция на менюто 'Старт', различни оформления и други интересни опции.
Как да премахнете иконите от стартовото меню в Windows 11?
Ако искате да премахнете фиксирано приложение от стартовото меню на Windows 11, щракнете с десния бутон върху иконата на приложението и използвайте Откачване от началния екран опция. И ако искате да премахнете елемент от препоръчително раздел в стартовото меню, след това щракнете с десния бутон върху елемента и изберете Премахни от списъка опция.
Прочетете още: Как да покажете повече закачени плочки в менюто 'Старт' на Windows 11.