Като ИТ експерт често ме питат за най-добрия начин за подобряване на скоростта на интернет. И въпреки че има много фактори, които могат да повлияят на скоростта, един от най-честите въпроси, които получавам, е за Ethernet кабелите. По-конкретно, хората искат да знаят дали наистина са ограничени до 100 Mbps.
Отговорът е да и не. 100 Mbps е максималната теоретична скорост на Ethernet кабел. На практика обаче никога няма да видите толкова високи скорости. Причината е, че има много други фактори, които могат да повлияят на скоростта, като качеството на кабела, дължината на кабела и вида на връзката, която използвате.
Въпреки това има начини да получите по-високи скорости през Ethernet връзка. Един от начините е да използвате кабел с по-високо качество. Друг начин е да използвате по-къс кабел. И накрая, можете да използвате различен тип връзка, като Gigabit Ethernet връзка, която може да осигури скорости до 1000 Mbps.
Така че, ако искате да подобрите скоростта на интернет, не забравяйте за вашия Ethernet кабел. Има много фактори, които могат да повлияят на скоростта, но ако изберете правилния кабел, можете да видите значително подобрение в скоростите си.
тъмен режим onenote
Днес повечето хора предпочитат да използват Wi-Fi като основно средство за свързване с интернет, докато сте у дома. И в това няма нищо лошо, тъй като Wi-Fi е бърз и най-важното е удобен. Въпреки това все още е ясно, че интернет връзката през Ethernet връзката все още е най-добрият метод. Ако имате нужда от надеждни скорости, вариращи от 100 Mbps до 1 Gbps, тогава Ethernet връзката е най-добрият ви залог, независимо какво казва някой. Сега има моменти, когато тези с гигабитова оптична връзка не могат да получат скоростта от 1 Gb/s, за която плащат, защото Скоростта на интернет през Ethernet кабел е ограничена до 100 Mbps. .

Скоростта на Ethernet връзката е ограничена до 100 Mbps.
Ако установите, че вашата Ethernet връзка е ограничена до 100 Mbps, следните предложения може да ви помогнат:
- Проблеми с Ethernet кабела
- Лош рутер и Ethernet адаптер
- Регулирайте настройките за скорост и дуплекс.
- Свържете се с вашия интернет доставчик
1] Проблеми с Ethernet кабела

как да задам приоритет на windows 10
Винаги, когато има проблеми при свързване с интернет чрез Ethernet връзка, в повечето случаи проблемът е в самия кабел. При никакви обстоятелства 1 Gbps връзка не трябва да се ограничава само до 100 Mbps.
Затова предлагаме да проверите дали използвате правилния кабел. Виждате ли, за да улесните 1 Gbps връзка, трябва Cat5e Ethernet кабел или Категория 6 който поддържа скорости до 10 Gbps. Всеки кабел по-долу няма да може да осигури скоростта, която искате, така че винаги го имайте предвид.
изрязване и скица изтегляне
Освен това вашият кабел може да е дефектен по няколко причини. Например, може да е старо или влакното вътре да е счупено. Ако имате резервен кабел, можете да го използвате, за да проверите дали проблема е в текущия.
Освен това, ако имате хъб, свързан към вашия рутер, уверете се, че всички Ethernet кабели са от еднакъв клас и в добро състояние. Ако дори един от тях се провали, той сам по себе си може да повлияе на връзката ви като цяло и да намали максималната скорост.
2] Лош рутер и Ethernet адаптер
Ако използвате по-стар рутер, вероятно той не поддържа 1 Gbps връзка и вместо това има ограничение от 100 Mbps. Това не е проблем с модерните рутери, така че смятаме, че трябва да инвестирате в нов рутер, за да разрешите проблема веднъж завинаги.
Рутерите не са скъпи в наши дни, така че ако не сте сигурни кой да вземете, какво ще кажете за двубандов рутер Linksys WiFi 5? Той е достъпен и може да поддържа връзки до 1,2 Gbps, което е повече, отколкото наистина се нуждаете.
Що се отнася до Ethernet адаптера, вграден във вашия компютър, не всички поддържат Gigabit. И така, ако не го направите, какво правите? Е, можете да инвестирате в евтин гигабитов Ethernet адаптер, който се включва директно в USB порта на вашия компютър.
принтер не се показва в устройства и принтери
3] Регулирайте настройките за скорост и дуплекс.
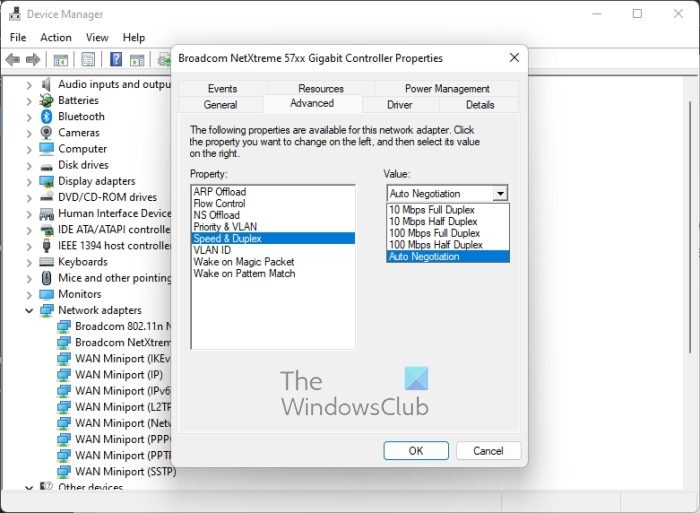
Работата е там, че Windows 11/10 има функция, известна като Speed & Duplex. С тази функция потребителят може да определи скоростта на Ethernet порта. И така, какво ще стане, ако в даден момент тези настройки са се променили? Нека обсъдим как да разрешим това.
- Кликнете върху иконата за търсене, намираща се на Лента със задачи .
- След това въведете мениджър на устройства в полето за заявка.
- В прозореца на диспечера на устройства отидете до Мрежови адаптери .
- Разгънете секцията „Мрежови адаптери“ и Кликнете с десния бутон на Ethernet адаптера.
- Изберете Характеристики опция чрез контекстното меню.
- Когато се появи нов прозорец, щракнете върху бутона Разширено раздел
- Погледнете в секцията „Недвижими имоти“ и изберете Скорост и дуплекс от списъка.
- Отидете в падащото меню под Стойност и изберете подходящата скорост.
4] Свържете се с вашия интернет доставчик.
Ако всичко по-горе се провали, трябва да обмислите да се свържете директно с вашия интернет доставчик, за да разберете дали проблемът е на тяхна страна, а не на ваша. Ако вината е на интернет доставчика, ще трябва да изчакате, докато го поправят, преди да можете отново да се свържете онлайн.
ПРОЧЕТИ : Как автоматично да изключите Wi-Fi, когато свържете Ethernet кабел
Защо моята Ethernet скорост е ограничена до 100 Mbps?
Това е често срещано явление за тези, които редовно използват Ethernet кабел за връзка с интернет. Виждате ли, проблеми могат да възникнат, ако кабелът от категория 5e бъде често настъпван, ако стол се претърколи върху него или ако се заклещи във врата, наред с други неща.
Как да активирам 1Gbps на Ethernet?
Ако искате да активирате 1 Gbps за вашата Ethernet връзка, отидете в Device Manager, оттам щракнете с десния бутон върху Ethernet драйвера и изберете Properties. Сега в раздела „Разширени“ изберете „Скорост и дуплекс“.














