Като ИТ експерт често ме питат как да създам списък в Excel. Файлът не съществува, така че не може да се направи! Ето кратко ръководство за това как да създадете списък в Excel: 1. Отворете Excel и изберете раздела Файл. 2. Изберете Нов от падащото меню. 3. Изберете Празна работна книга от списъка с шаблони. 4. Щракнете върху бутона Създаване. 5. Въведете данните за вашия списък в колоните и редовете. 6. Запазете работната си книга. Това е всичко! Създаването на списък в Excel е бърз и лесен процес.
Някои потребители на SharePoint съобщават за грешка при създаване на списък в Excel. Те съобщиха, че не могат да създадат списък в Excel, когато работят с SharePoint. Когато се опитат да създадат списък от съществуващ файл, предоставен на уеб сайт на SharePoint, получават следната грешка:
Нещо се обърка. Файл [xxxx] не съществува.
usbantivirus

Възможни причини за грешката Не може да се създаде списък в Excel
- Една от най-честите причини е, че по подразбиране Библиотека с документи премахнат от SharePoint. В този случай няма да можете да създадете списък от целевия лист на Excel.
- Друга причина може да е, че името на файла е преименувано от „Документи“ на нещо друго. В този случай вие също няма да успеете да създадете списък в Excel и ще получите горната грешка.
- Типът данни в листа на Excel също може да бъде причина за тази грешка.
- В допълнение към типа данни, управляваните метаданни или някаква справочна колона може да са причината, поради която не можете да създадете списък в Excel.
Коригиране на грешка в Excel Не може да се създаде списък, файлът не съществува
В зависимост от това какво може да причинява тази грешка, можете да следвате стъпките по-долу, за да я разрешите.
как да стартирам в
- Ако библиотеката с документи по подразбиране е изтрита.
- Ако библиотеката с документи по подразбиране е преименувана.
- Типът данни е проблем
- Проблем с управлявани метаданни
Нека да разгледаме решенията на тези четири случая.
1] Библиотеката с документи по подразбиране е премахната.
Ако получите съобщение за грешка Файлът не съществува и не може да създаде списък в Excel поради изтрита библиотека с документи по подразбиране, след това изпълнете следните стъпки:
- Ако библиотеката с документи по подразбиране е изтрита и е в кошчето, можете да я възстановите. По този начин ще получите обратно своя excel файл и ще можете да създадете списък от този файл.
- Ако библиотеката с документи по подразбиране е изтрита и не е в кошчето, ще трябва да създадете нова библиотека с име „Документи“.
2] Библиотеката с документи по подразбиране е преименувана
Ако името на библиотеката с документи по подразбиране е преименувано от „Документи“ на нещо друго, можете да го преименувате обратно на „Документи“. За това:
- Отидете на Настройки на библиотеките
- Сега отидете на Заглавие на списъка, описание и навигация
- Натиснете Име .
- Преименувайте файла.
3] Типът данни е проблемът
Ако типът данни (текст, дата, инструмент за избор на хора и т.н.) в работен лист на Excel е проблем, трябва да проверите колоните във файла. Опитайте да създадете нов списък от съществуващ списък, който използва общи типове данни, като един ред текст, дата и инструмент за избор на хора. Ако успеете, разберете какви други типове данни използвате там, което може да причини някои грешки.
Прочети : Филтърът на Excel не работи правилно
4] Проблем с управлявани метаданни
След като сте прегледали всички колони в работния лист на Excel и сте се уверили, че типът данни не е проблем, можете да отидете до файла с основната причина. Разберете дали управлявани метаданни или която и да е колона на изглед причинява тази грешка.
промяна на името на компютъра windows 8.1
Възможно ли е автоматично актуализиране на списък на SharePoint от Excel?
Възможно е с Power да автоматизирате потока. Трябва да качите файла на Excel в SharePoint/OneDrive, след което можете да прочетете редовете на Excel с Power Automate и след това да актуализирате елементите от списъка на SharePoint.
Как да създадете базиран на електронна таблица списък в SharePoint 2010?
- В приложението Списъци в Microsoft 365 изберете +Нов списък или на главната страница на вашия сайт изберете + Ново > Списък .
- В Microsoft Teams от файлове раздел в горната част на канала, изберете Още > Отваряне в SharePoint и след това изберете Ново > Списък .
- На страницата Създаване на реклама изберете От Excel .
- Избирам Качи файл за да изберете файл на вашето устройство, или Изберете файл, който вече е на този сайт .
- Въведете име за вашия списък.
- Сега щракнете върху Създавайте .
Ако качите от вашето устройство, файлът на Excel ще бъде добавен към библиотеката с ресурси на вашия сайт, което означава, че други хора ще имат достъп до оригиналните данни на Excel.
Ако бутонът Качване на файл е сив, нямате разрешение да създадете списък от електронната таблица. За повече информация се свържете с администратора на сайта на вашата организация.
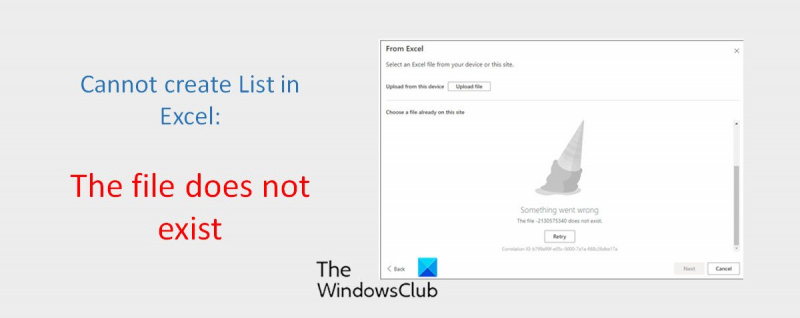



![Трябва да поставите отново RAM за зареждане всеки път [Коригиране]](https://prankmike.com/img/hardware/CC/have-to-reseat-ram-to-boot-every-time-fix-1.webp)










