Като ИТ експерт съм тук, за да ви помогна да коригирате грешката при актуализиране 0x8031004a в Windows 11. Тази грешка може да бъде причинена от редица неща, но най-вероятно се дължи на повреден файл или проблем с интернет връзката ви. Ето няколко неща, които можете да опитате, за да коригирате грешката: 1. Рестартирайте компютъра си и опитайте отново. Това може да реши проблема, ако е причинен от временна грешка. 2. Проверете вашата интернет връзка. Ако използвате WiFi връзка, опитайте да се свържете с друга мрежа. Ако използвате кабелна връзка, уверете се, че кабелът е здраво включен. 3. Изтрийте повредения файл. Това може да реши проблема, ако е причинен от повреден файл за актуализация. За да направите това, отидете в папката Windows Update (обикновено C:WindowsSoftwareDistributionDownload) и изтрийте всички файлове в папката. 4. Стартирайте програмата за отстраняване на неизправности на Windows Update. Този инструмент може да коригира много често срещани проблеми с Windows Update. 5. Свържете се с поддръжката на Microsoft. Ако нито едно от горните решения не работи, може да се наложи да се свържете с Microsoft за допълнителна помощ. Ако все още имате проблеми, не се колебайте да се свържете с мен и ще се радвам да ви помогна.
Microsoft редовно актуализира Windows 11 с подобрения и корекции на грешки от предишни актуализации. Те се изтеглят и инсталират автоматично без никакви проблеми. Просто трябва да щракнете върху „Инсталиране“ или „Рестартиране“, след като актуализациите приключат с инсталирането. Някои потребители на Windows 11 обаче виждат Грешка при изтегляне на Windows Update 0x8031004a .

как да проверите времето за работа в Windows 10
Има много потенциални причини за грешка 0x8031004a в Windows 11. В допълнение към лошата интернет връзка, те могат да включват защитна стена, VPN или софтуер за сигурност, който забавя изтеглянията. Повреден кеш на Windows Update или системни компоненти също могат да причинят появата на този код за грешка.
Най-общо казано, ако срещнете грешки при актуализиране и инсталиране на Windows 11, трябва да рестартирате компютъра си и да опитате отново. След това, ако проблемът продължава, трябва да стартирате инструмента за отстраняване на неизправности в Windows Update, наличен в приложението Настройки. Това ще коригира проблемите, причиняващи грешката, и ще ви помогне да инсталирате актуализацията. Ако грешката продължава, проверете дали свързаните с Windows Update услуги работят. След това нулирайте компонентите на Windows Update и стартирайте SFC и DISM сканиране, за да поправите съответно системните файлове и файловете с изображения на Windows.
Коригиране на грешка в Windows Update 0x8031004a
За да коригирате грешка при изтегляне на Windows Update 0x8031004a на Windows 11/10, когато се опитвате да инсталирате актуализация или актуализация на функция, можете да следвате тези съвети.
- Стартирайте инструмента за отстраняване на неизправности в Windows Update
- Временно деактивирайте антивирусната програма
- Изчистете съдържанието на папките SoftwareDistribution и catroot2.
- Уверете се, че свързаните с Windows Update услуги работят.
- Нулирайте компонентите на Windows Update
- Инсталирайте актуализации на Windows в състояние на чисто зареждане
Нека се потопим в подробностите за всеки метод и да коригираме грешката.
1] Стартирайте инструмента за отстраняване на неизправности в Windows Update.
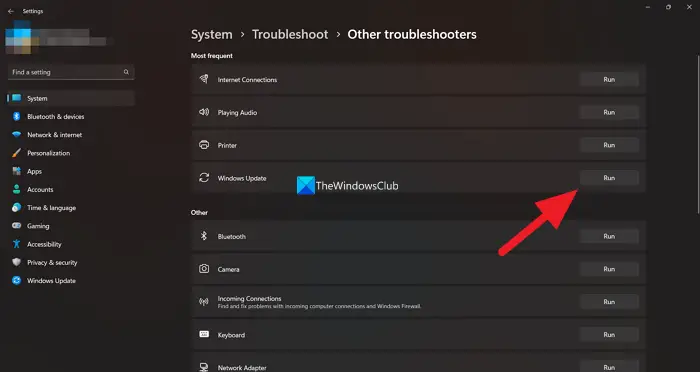
Windows се предлага с набор от инструменти за отстраняване на неизправности, които могат да ви помогнат да разрешите почти всеки проблем, който често възниква на компютър. Има и инструмент за отстраняване на неизправности за Windows Updates. Тъй като грешката е свързана с актуализацията на Windows, трябва да стартирате инструмента за отстраняване на неизправности в Windows Update, който е наличен в настройките на вашия компютър.
За да стартирате инструмента за отстраняване на неизправности в Windows Update,
- отворен Настройки използване на приложение Win+I Клавишна комбинация.
- IN Система меню, ще видите Отстраняване на неизправности раздел Щракнете тук.
- След това щракнете върху Други инструменти за отстраняване на проблеми .
- Там ще видите и много инструменти за отстраняване на неизправности Актуализация на Windows . Кликнете върху Бягай до него и следвайте инструкциите на екрана, за да завършите инструмента за отстраняване на неизправности и да коригирате проблемите, които причиняват грешка 0x8031004a в Windows 11.
Свързано четене: Инструментът за отстраняване на неизправности в Windows Update не работи
DVD възстановяване безплатно
2] Временно деактивирайте вашия антивирусен или друг защитен софтуер.
Има възможност антивирусна програма на трета страна, инсталирана на вашия компютър, да работи срещу или да блокира инсталирането на Windows Update. Трябва да го деактивирате или деинсталирате, докато завършите инсталирането на актуализацията.
3] Изчистете съдържанието на папките SoftwareDistribution и catroot2.
Изчистете съдържанието на папката SoftwareDistribution, както и папката catroot2 и вижте дали това помага.
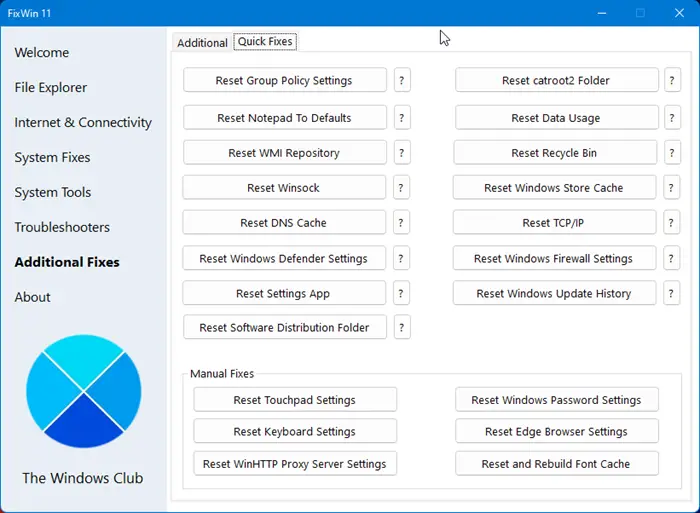
Нашият преносим безплатен софтуер FixWin ви позволява да нулирате тази и повечето други настройки или функции на Windows с едно кликване.
4] Проверете дали услугите, свързани с Windows Update, работят.
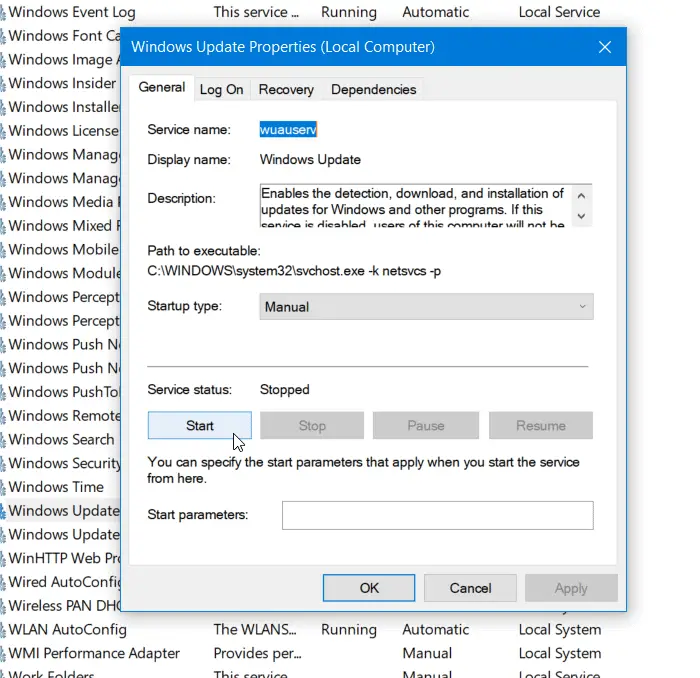
Ако услугите, свързани с Windows Update, не се изпълняват на вашия компютър, може да видите грешка 0x8031004a по време на актуализацията. ОтворетеМениджър на услуги на Windowsи проверете свързаните с Windows Update услуги като Windows Update, Windows Update Medic, Update Services Orchestrator и т.н. не са деактивирани.
Конфигурацията по подразбиране на самостоятелен компютър с Windows 11/10 е както следва:
- Услуга за актуализиране на Windows - Ръчно
- Windows Update Medical Services - Ръководство
- Криптографски услуги - автоматично
- Услуга за фоново интелигентно прехвърляне - Ръчно
- Стартиране на процеса на DCOM сървъра - автоматично
- RPC Endpoint Mapper - Автоматично
- Windows Installer - Ръководство.
Това трябва да реши проблема ви.
5] Нулирайте компонентите на Windows Update
Друг начин за коригиране на грешка 0x8031004a в Windows 11 е да нулирате компонентите на Windows Update. Този процес включва спиране на услугите за актуализация на Windows, изтриване на файловете qmgr*.dat, изчистване на папките SoftwareDistribution и catroot2, нулиране на услугата BITS и услугата за актуализация на Windows по подразбиране, повторно регистриране на BITS и DLL файловете, свързани с актуализацията на Windows, изтриване грешен регистър. стойности, нулиране на Winsock и накрая рестартиране на услугата Windows Update.
5] Инсталирайте актуализации на Windows в състояние на чисто зареждане
Ако никой от горните методи не ви помогна да коригирате грешката, стартирайте Windows Update в състояние на чисто зареждане. Състоянието Clean Boot стартира само необходимите компоненти и програми. Това трябва да елиминира повечето причини за грешката и да ви позволи да инсталирате актуализации без никакви грешки.
Ето как можете да коригирате грешка 0x8031004a на Windows Update.
Свързано четене: Коригиране на грешка в Windows Update 0x8007065e; Неуспешно инсталиране на актуализацията на функцията.
почивка
Как да коригирам актуализацията на Windows, която не се изтегля?
Ако Windows Update не успее да се изтегли, това може да се дължи главно на факта, че антивирусът блокира услугите за актуализиране. Това обаче не е единственият фактор, който може да причини тази грешка: ако някои файлове или компоненти на Windows Update са повредени или липсват, споменатата грешка вероятно ще възникне. Следвайте свързаната публикация, за да разрешите проблема.
Подобен код на грешка : Не може да се използва BitLocker Drive Encryption, грешка 0x8031004A.
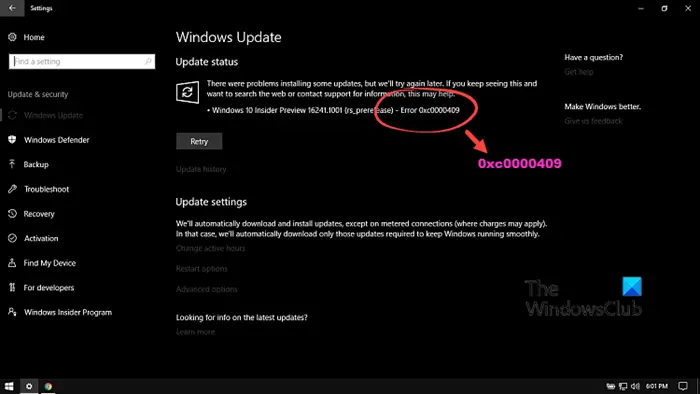
![Имейлите в Gmail се изпращат в кошчето вместо в пощенската кутия [Коригирано]](https://prankmike.com/img/gmail/C8/gmail-emails-going-to-trash-folder-instead-of-inbox-fixed-1.png)











![PowerPoint не може да вмъкне видео от избрания файл [Коригиране]](https://prankmike.com/img/powerpoint/1E/powerpoint-cannot-insert-a-video-from-the-selected-file-fix-1.png)

