Като ИТ експерт едно от най-важните неща, които можете да направите, е да научите как да копирате пътя на файл или папка в Windows 10. Това е много прост процес, но може да ви спести много време и разочарование по пътя. Ето кратко ръководство за това как да го направите.
Първо отворете File Explorer и отидете до файла или папката, за които искате да копирате пътя. След като изберете файла или папката, просто щракнете върху раздела „Споделяне“ в горната част на прозореца. Оттам щракнете върху бутона „Копиране на пътя“ и пътят ще бъде копиран в клипборда ви.
След това отворете документа или приложението, в което искате да поставите пътя, и просто натиснете „Ctrl+V“, за да го поставите. Това е всичко! Вече знаете как бързо и лесно да копирате пътя на всеки файл или папка в Windows 10.
Този съвет може да ви спести много време, когато работите с файлове и папки на вашия компютър. Ако някога ви се наложи да споделите местоположението на файл или папка с някого, просто следвайте тези стъпки и ще можете да го направите само за няколко секунди. Опитайте го следващия път, когато ви се наложи да споделите пътя на файл или папка и вижте колко по-лесно е, отколкото да го въвеждате ръчно.
Windows Explorer е едно от най-добрите неща за Windows 10, тъй като позволява на потребителя достъп до няколко аспекта на операционната система само с няколко кликвания. Най-впечатляващото нещо в Windows Explorer е възможността за неговото допълнително подобряване. В тази статия обясняваме как да копирате път на файл или папка в Windows 10/8/7 чрез потребителския интерфейс на File Explorer или с помощта на безплатен софтуер. копиране на път копие .
Получаването на пътя до дълбоко вкоренен файл или папка във File Explorer може да бъде трудна задача. Често се налага да качваме документи в социални мрежи или други сайтове, което ни принуждава да преглеждаме множество папки, докато намерим правилния файл. Намирането на пътя за изтегляне на файл или папка във File Explorer може да отнеме много време. В повечето случаи навигирането до основната директория на файловата система може да бъде доста досадно. Наистина е досадно ръчно да копирате редовно пътя от адресната лента, за да го поставите на желаното място.
как да спра gif
Копирайте пътя на файл или папка в Windows 10
За щастие е възможно лесно да копирате пълния път на файл или папка в клипборда. И всичко това благодарение на Windows, който непрекъснато се актуализира с нови функции, които правят живота ни много по-лесен. В по-ранните версии на Windows контекстното меню на файла има опция, наречена път за копиране, която ви позволява да копирате пътя на файл или папка и да го поставите в клипборда. В Windows 10 бутонът за копиране на пътя е преместен в областта на лентата на раздела Начало във File Explorer.
отворен Windows Explorer и отидете до местоположението на файла, чийто път искате да копирате. Изберете файла или папката, които искате да копирате.
как да добавя в белия списък googleupdate exe -
На Лента за раздел Начало , Натиснете път за копиране бутон, за да копирате пътя до избрания файл или папка.

Сега поставете пътя в желаното място или клипборда.
Много от нас подобряват тази функция със софтуер на трети страни от години, така че тъй като знаем колко добре могат да работят тези неща, ако се направят правилно, решихме да изтеглим и тестваме приложението, известно като копиране на път копие .
Може би се чудите какво е Path Copy Copy и струва ли си времето ви. Въпросът е, че този инструмент е предназначен да позволи на потребителите да копират пътя до всеки файл или папка и това може да се направи в няколко формата. Добавката е интегрирана в контекстното меню на файла. Освен това ви позволява да персонализирате настройките според вашите предпочитания. Можете да конфигурирате настройките на софтуера за различни формати на копиране, като копиране на кратко име, дълго име, дълъг път, кратък път, Unix път, интернет път и т.н. Освен това можете да конфигурирате настройки за кодиране на интервали, показване на подменю, показване на икона до подменю и много други.
Copy Path Copy за компютър с Windows
Можете да използвате Path Copy Copy, за да копирате пътища на файлове и папки.
Лесни за копиране пътеки
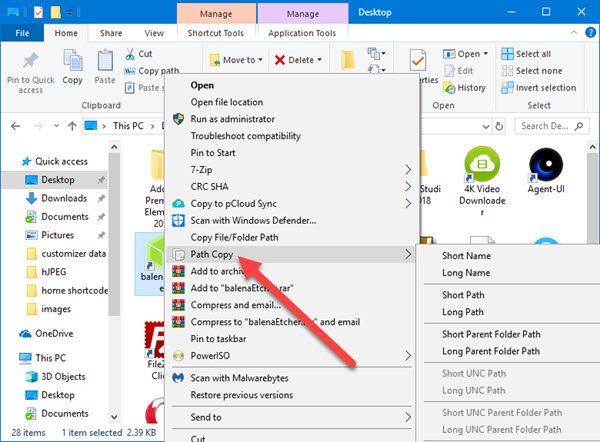
Когато става въпрос за копиране на пътеки, тази задача е доста проста и ще ви обясним как да го направите. Виждате ли, потребителят трябва просто да стартира Windows Explorer , намерете файла или папката, които ги интересуват, след което щракнете Кликнете с десния бутон бутон.
Сега трябва да видите контекстно меню с всичките му много опции. Следващата стъпка е търсенето път за копиране и извисявам се показалеца на мишката върху него. Оттам потребителите ще видят нов списък с опции от подменю където се случва цялата магия.
Изберете някоя от наличните опции, за да копирате пътя, след което щракнете CTRL + V за да поставите копираните елементи в документ на Word или другаде.
Настройки
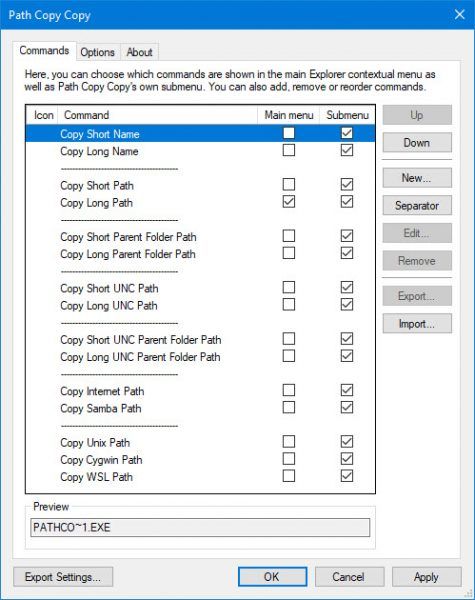
IN Екипи ви позволява да премахвате определени елементи от контекстно меню . Не само това, но ако искате лесен достъп до някои от опциите за копиране на повечето пътища, можете да ги поставите в главното меню.
В момента всички функции са достъпни чрез подменю , което е добре, защото не ви позволява да претрупвате главното меню.
менюто за стартиране на Windows 10 изскача неочаквано
Относно Раздел Опции , тук хората могат да решат дали искат подменю или всичко на едно място. Препоръчваме ви никога да не премахвате отметката от тази функция, защото всичко ще бъде претоварено и ще ви бъде трудно да го управлявате, дори ако сте напреднал потребител.
Освен това с щракване на мишката можете да добавите кавички сравнително лесно е да се заобиколят копираните пътища. Освен това, ако искате да копирате няколко пътя в един ред, просто поставете отметка в квадратчето, което казва „ Копирайте няколко пътя в един ред . '
Ето списък на всички поддържани формати за копиране:
- Копирайте кратко име
- Копирайте дълго име
- Копиране на пряк път
- копирайте дълъг път
- Копирайте краткия път към родителската папка
- Копирайте дългия път към родителската папка
- Копиране на кратък UNC път
- Копирайте дълъг UNC път
- Копирайте краткия път към родителската папка UNC
- Копирайте дългия път към родителската папка UNC
- Копирайте пътя към интернет
- Копиране на Unix път
- копирайте пътя на cygwin
Лично аз не съм от хората, които копират пътеки редовно, така че Path Copy Copy не е за мен. Въпреки това, ако сте моята противоположност, има вероятност да намерите този инструмент за изключително полезен с течение на времето. Можете да изтеглите копие на пътя от сайта GitHub .














