Като IT експерт често ме питат как да изрежа текст във Photoshop. Има няколко различни начина да направите това и аз ще ви преведа през най-често срещаните методи. Първият начин за изрязване на текст във Photoshop е да използвате инструмента за писалка. С избрания инструмент за писалка щракнете върху точката, от която искате да започнете да изрязвате текста. След това щракнете върху точката, където искате да завършите текста. Photoshop автоматично ще създаде път между тези две точки. За да завършите изрязването, просто натиснете клавиша за въвеждане. Друг начин за изрязване на текст във Photoshop е да използвате инструмента за изтриване. С избрания инструмент за изтриване просто щракнете и плъзнете върху текста, който искате да премахнете. Photoshop автоматично ще изтрие текста по пътя, който създавате. И накрая, можете също да използвате инструмента за печат за клониране, за да премахнете текст от изображение. С избрания инструмент за печат за клониране задръжте натиснат клавиша alt и щракнете върху точката, от която искате да започнете да копирате. След това щракнете върху точката, където искате да премахнете текста. Photoshop автоматично ще клонира пикселите от първата точка и ще замени текста във втората точка. Това са само няколко от начините, по които можете да изрежете текст във Photoshop. Експериментирайте с различни инструменти и методи, за да намерите този, който работи най-добре за вас.
знаейки как да изрежете или съедините текст във photoshop е един от начините за създаване на интересни произведения на изкуството. Картини с необичайни характеристики ще привлекат повече внимание от обикновените и предимно симетрични. Произведения на изкуството, които са наклонени или необичайни, ако са направени правилно, ще привлекат вниманието. Това е, което искат рекламодателите, произведение на изкуството, което ще привлича гледания, защото гледанията ще водят до продажби. Клиентите и потенциалните клиенти ще бъдат привлечени и запомнени от необичайните неща в рекламата. Photoshop има инструменти и ефекти за създаване на необичайни и привличащи окото произведения на изкуството.

Как да изрежете текст във photoshop
Има няколко начина за създаване на нарязан текст във Photoshop. Докато работите с многото инструменти и функции на Photoshop, можете лесно да разберете кои инструменти и процеси са подходящи за даден проект. Нарязаните текстове могат да се използват в рекламата, тъй като представят думата визуално. Тази статия ще ви покаже два начина за нарязване на текст.
- Използване на инструмента Rectangular Marquee Tool
- Използване на инструмента Polygonal Lasso
1] Създайте нарязан текст във Photoshop с помощта на инструмента Rectangular Marquee Tool.
Отворете Photoshop и създайте нов документ
тапет на Google карта
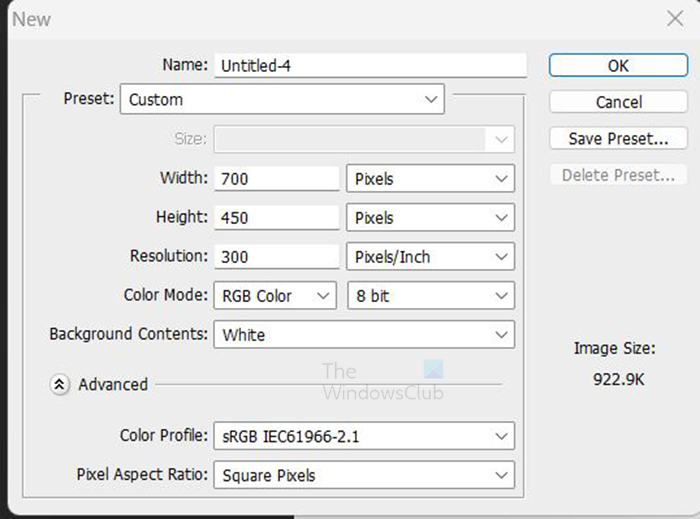
Този метод за използване на инструмента за правоъгълна селекция е много прост. Отворете Photoshop и създайте нов документ. За да създадете нов документ, отидете на Файл Тогава Нов , ще се появи прозорецът Опции за нов документ, попълнете опциите, които искате, след което щракнете Глоба потвърди. Платното ще бъде създадено, за да работите с него.
най-добрият калкулатор за Windows 10
Създайте текст
След като платното е създадено, отидете в лявата лента с инструменти и щракнете върху бутона Хоризонтален тип също l (можете също да използвате инструмента за вертикален тип, ако искате). 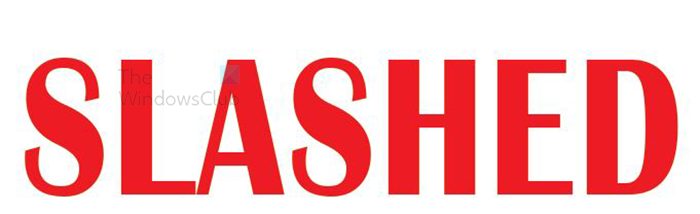
Кликнете върху платното и когато се появи курсорът, въведете думата, която искате да изрежете. Когато приключите с въвеждането, натиснете бутона Инструмент за преместване или Потвърдете всички текущи промени икона (маркирайте иконата в горната лента с инструменти). Ако текстът е твърде голям или твърде малък, можете да промените размера му, като щракнете Ctrl + Т след това задръжте Shift+Alt и щракнете, задръжте и плъзнете точка, за да промените размера на текста. държане Shift+Alt докато плъзгате, текстът ще се преоразмерява от центъра, вместо само от едната страна. Това ще го преоразмери пропорционално. Плъзгане на горната, долната, лявата или дясната точка, докато държите Shift+Alt ще промени размера на текста от две точки (пропорционално отгоре и отдолу). Ако обаче щракнете и плъзнете диагоналната точка, докато държите Shift+Alt ще преоразмери текста пропорционално от четирите страни.
Дублиран текст
Следващата стъпка е да дублирате текстовия слой. За да дублирате текстов слой, щракнете върху него и го плъзнете надолу до иконата Създаване на нов слой в долната част на панела със слоеве. Можете също да дублирате текстов слой, като отидете в горната лента с менюта и щракнете Слой Тогава Дублиране на слоя . Пряк път за дублиране на слой Ctrl + J .
Промяна на цвета на един текст
Когато текстът се дублира, те ще бъдат с един и същи цвят, което затруднява работата с тях, така че променете цвета на един текст. за да промените цвета, щракнете с десния бутон върху един от слоевете и изберете Blending Options. Когато се появи прозорецът Blending Options, щракнете върху думата Color Overlay, след което изберете цвят. Този цвят е само за работни цели, така че ще го промените на желания цвят, когато сте готови.

Това е два цвята, можете да изберете свои собствени цветове. Текстовете ще останат в същата позиция, един ще бъде скрит зад друг. Те са разделени само за показване на два цвята. Те трябва да се поставят една пред друга, за да може срезът да е точен и на двете.
как да деинсталирам езиков пакет windows 10
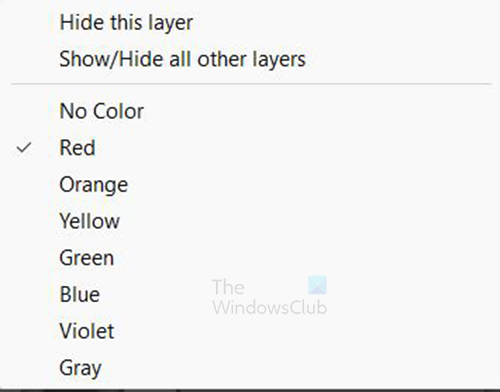
Можете да изберете цветен код на слоевете, като щракнете с десния бутон върху слоя и след това изберете цвят, можете да изберете зелено за зеления слой и червено за червения слой.
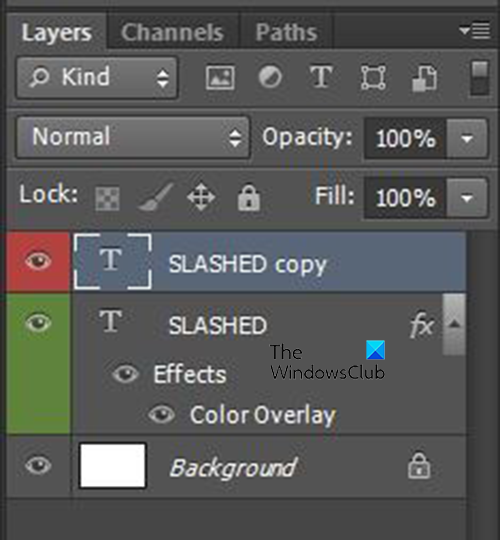
Това са слоеве, които са цветно кодирани за лесно идентифициране.
Растеризирайте двата слоя
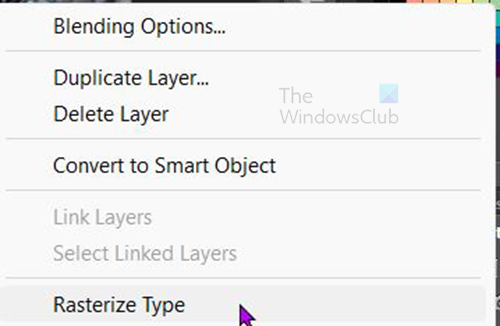
Следващата стъпка е да растеризирате двата слоя. За да растеризирате слоеве, отидете в панела със слоеве, щракнете с десния бутон върху слоевете и изберете тип растеризация. Това ще направи текста редактируем и може да бъде изтрит или изрязан с помощта на инструментите.
Моля, обърнете внимание, че когато растеризирате текст, не можете да промените типа на шрифта, не можете да коригирате правописа и т.н. Направете всички промени и редакции, преди да растеризирате текста. Можете обаче да редактирате цветове и да добавяте други ефекти след растеризиране на текста.
как да коригирам код за грешка на roblox 6
Изрежете с инструмента за правоъгълна селекция
Следващата стъпка е да изрежете текста и за този метод ще се използва инструментът Rectangular Selection.
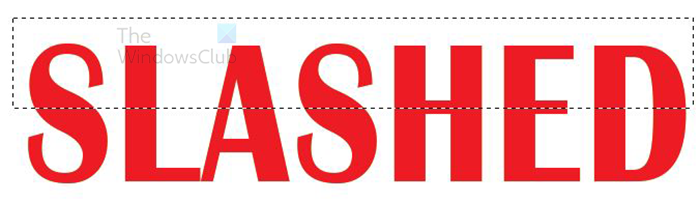
Изберете един от слоевете, отидете в лявата лента с инструменти и изберете Инструмент за избор на правоъгълник . Създайте правоъгълник върху текста на мястото, което искате да изрежете (независимо дали половината или четвъртината, или каквото и да подхожда на вашия дизайн). 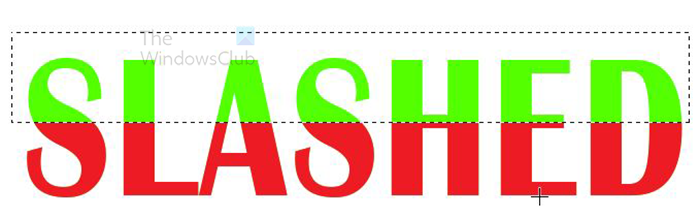
Когато инструментът за избор е на правилното място, щракнете върху Изтриване. В този случай е избран червеният слой, който е най-горният слой. Когато щракнете върху „Изтриване














