Microsoft Excel позволява на потребителя да въвежда формули, функции, изчисления и данни в работен лист, за да получи полезни резултати. Също така е възможно да вмъкнете други типове файлове в документ на Excel. Човек трябва да използва раздела Вмъкване, но проблемът е, че има моменти, когато той не работи и Excel може да блокира вмъкването на файлове заради Център за доверие .

ebook drm премахване
Excel продължава да блокира вмъкването на файлове
Ако Excel продължава да блокира вмъкването на файлове, има вероятност файлът да е блокиран от Центъра за сигурност или може би работната книга или да е заключен. В някои ситуации може да имаме работа с повреден файл.
- Деблокирайте файла чрез настройките на Trust Center
- Работният лист или работната книга са заключени
- Повредени или повредени файлове
- Административни политики за сигурност
- Защитени PDF файлове
1] Деблокирайте файла чрез настройките на Trust Center
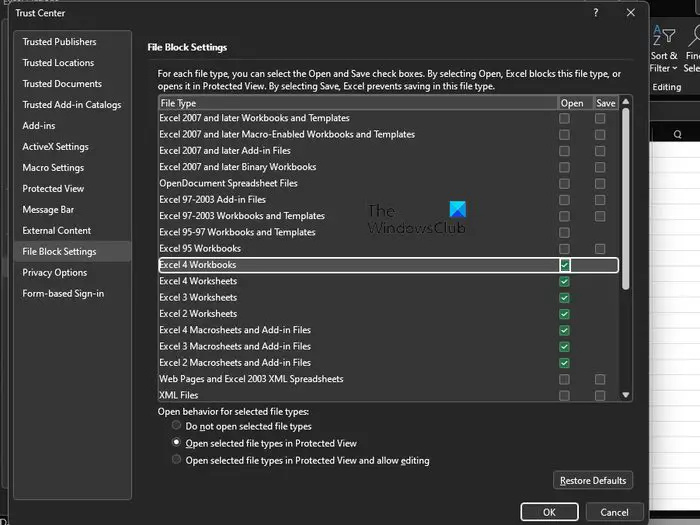
Първото нещо, което потребителят трябва да направи, е да провери дали файлът е блокиран чрез областта за настройки на Trust Center. Има няколко причини, поради които даден файл може да бъде блокиран в Excel, но забравете за тях и се съсредоточете върху най-важните.
- Започнете, като отворите Excel.
- Отидете до Файл > Опции > Център за сигурност.
- Щракнете върху бутона, който гласи, Настройки на центъра за сигурност.
- От прозореца на Trust Center щракнете върху File Block Settings.
- Премахнете отметките от квадратчетата Отваряне или Запазване за типа файл, който искате да отворите или запишете.
Накрая щракнете върху бутона OK, за да завършите задачата. Отсега нататък не би трябвало да имате проблем с отварянето на вашите Excel файлове.
Прочети : Как да променете настройките за блокиране на файлове в Microsoft Office програми
2] Работният лист или работната книга са заключени
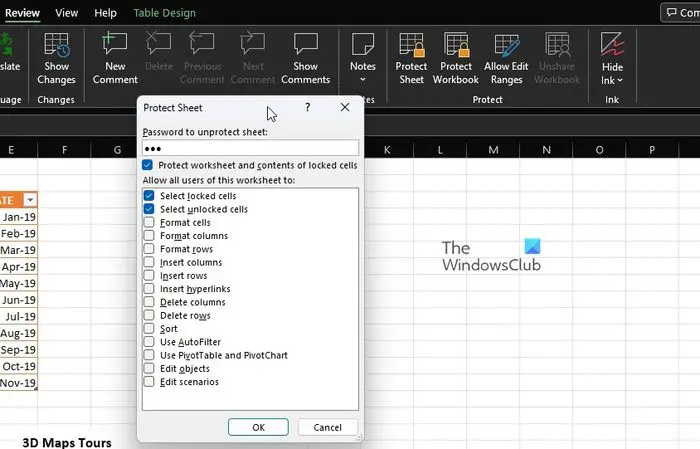
За тези, които не са знаели за това, Microsoft Excel идва снабден с няколко функции за защита и всички те могат да се използват за заключване както на вашия работен лист, така и на работна книга само с няколко щраквания на мишката. Така че, ако не можете да добавите файл към отворен документ, това може да е основната причина.
- Най-вероятната стъпка, която трябва да предприемете тук, е да деактивирате защитата. За да направите това, моля, изберете раздела Преглед.
- Отидете до категорията Защита на лентата.
- Оттам трябва да видите Unprotect Sheet или Unprotect Workbook.
- Кликнете върху едно от двете, след което въведете необходимата парола.
- Натиснете клавиша Enter и веднага вашата работна книга или работен лист трябва да бъдат отворени за редакции.
Продължете тогава и се опитайте да добавите файл, за да видите дали всичко е под контрол.
3] Повредени или повредени файлове
Друг проблем, който може да е причината Excel да не приема добавяне на файлове, може много добре да се сведе до повредени, повредени или непълни файлове. Виждате ли, ако външен файл претърпи някаква повреда или съдържа набор от повредени ресурси, Excel ще покаже съобщение за грешка.
Същото важи, ако части от файла или информация липсват и по никакъв начин Excel няма да може да завърши вмъкването.
безплатен bitdefender за Windows 10
Тази публикация ще ви помогне възстановяване на повредени файлове . Статията трябва да обяснява всичко, което трябва да знаете, така че не забравяйте да прочетете внимателно, за да получите пълно разбиране какво да правите.
4] Административни политики за сигурност
Ако използвате мрежа, която е свързана с вашата работа, тогава шансовете са една от причините, поради които не можете да добавяте файлове, да е свързана с административни правила за сигурност. Винаги имайте предвид, че вашият системен администратор притежава властта да активира различни нива на условия за сигурност в мрежа, свързана с работата. Обикновено администраторите ще блокират файлове, които могат да засегнат приложенията на Excel или Office като цяло.
Сега всичко зависи от типа на файловете. Например, файлове, които съдържат ActiveX контроли, макро код и други изпълними активи, ще бъдат поставени под контрол. И така, какво да правя? Трябва да определите кои типове файлове не са блокирани и да се опитате да ги използвате, ако е възможно.
Друга възможност е да се свържете със системния администратор, за да видите дали може временно да промени настройките за защита, за да позволи вмъкването на определени типове файлове в Excel.
5] Защитени PDF файлове
За тези, които не са знаели, потребителите могат да вмъкват PDF файлове директно в работен лист на Microsoft Excel като обект. Но ето нещо, ако Excel показва съобщение за грешка, това означава, че може да сте попаднали на функцията за защитен режим от Adobe Reader.
Ще трябва да отворите PDF файла в Adobe Reader, след което да деактивирате защитения режим. Оттам вмъкнете файла отново в Excel, за да видите дали работи както трябва.
ПРОЧЕТИ :
Какви са настройките за блокиране на файлове в центъра за сигурност?
The Настройки за блокиране на файлове в Office са предназначени да предотвратят нормалната работа на остарелите типове файлове на вашия компютър. Вместо това файловете или се отварят в защитен изглед, или изобщо няма да се отворят. За да реши това, потребителят трябва да деактивира функциите за отваряне и запазване.
Защо не мога да отворя старите си Excel файлове?
Невъзможността да отворите старите си файлове на Microsoft Excel може да се сведе до повреда или несъвместимост. В ситуация като тази може да се наложи да отворите файла на Excel в режим на съвместимост.















