От време на време може да се наложи да изтриете задание за печат от опашката по някаква причина. Има моменти, когато принтерът може да даде грешка, когато се опитате да изтриете. Сега ако заданията за печат казват изтриване, но не се изтриват тогава ето как можете да заобиколите проблема.

Когато изпратите документа си на принтера за печат, той се премества в опашката за печат. В опашката за печат заданието чака да бъде отпечатано. Заданията ще бъдат отпечатани въз основа на това, когато постъпят в опашката. Можете да видите опашката за печат от вашия компютър, тук можете да изтриете документа.
Заданията за печат казват изтриване, но не и изтриване
Ако имате проблеми, при които задание за печат казва изтриване, но не и изтриване, тази статия ще ви покаже как да поправите това.
- Изтрийте заданието от вашия компютър
- Рестартирайте услугата за спулиране
- Рестартирайте принтера и компютъра
- Актуализирайте драйвера на принтера
1] Изтрийте заданието от вашия компютър
Тази стъпка изисква да отидете в опашката за печат на вашия компютър и да изтриете заданието там. Някои принтери ви позволяват да изтривате задания с помощта на бутон на принтера. Ако обаче това не работи, изтрийте заданието от опашката за печат на вашия компютър.
За да изтриете заданието за печат от опашката за печат на вашия компютър, отидете на старт и въведете Принтери и скенери . The Bluetooth и устройство , Принтери и скенери ще се отвори прозорец, щракнете върху името на принтера. Ще се отвори прозорецът на принтера, щракнете върху Отворете опашката за печат . Ще се отвори опашката за печат, където ще видите документите в опашката за принтер. Щракнете с десния бутон върху файла, който искате да изтриете, и натиснете Изтрий .
2] Рестартирайте услугата за спулер
Услугата за спулиране е мястото, където заданията за печат се съхраняват и изпращат на принтера. Възможно е да възникнат проблеми в спулера за печат и може да се наложи спулерът да се рестартира.
Рестартирайте спулера за печат чрез Управление на компютъра
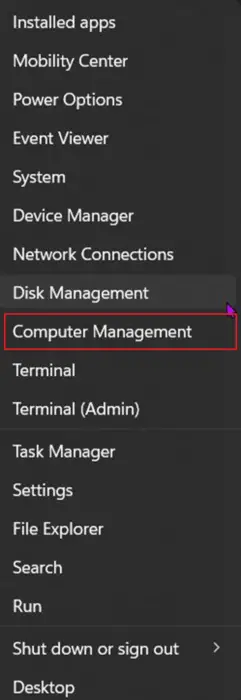
За да рестартирате услугата за спулиране, щракнете с десния бутон върху Бутон за стартиране на Windows за да изведете менюто. След това щракнете върху Компютърно управление .
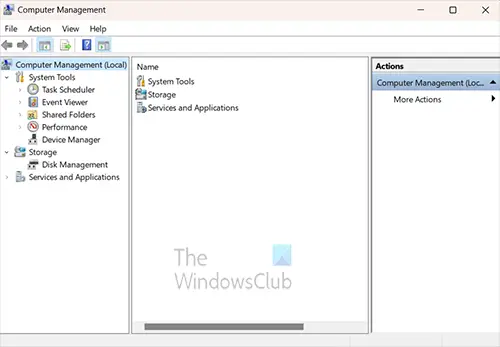
Ще се отвори прозорецът за управление на компютъра. Потърсете заглавието Управление на дискове и щракнете върху стрелката до Услуги и приложение .
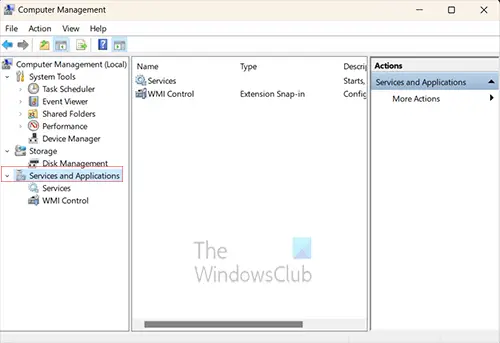
Когато щракнете върху стрелката, ще видите два допълнителни елемента, които се показват отдолу Услуги и приложение , тези два елемента са Услуги и WMI контрол . Ще щракнете върху Услуги.
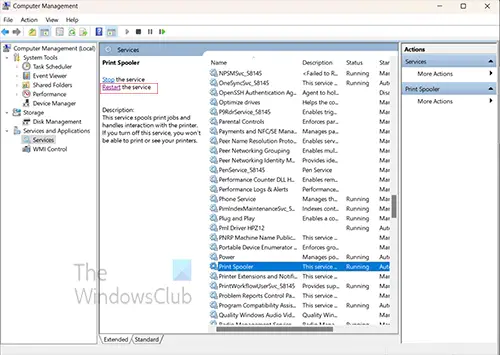
Когато щракнете върху Услуги, средната колона на прозореца за управление на компютъра ще бъде попълнена. Превъртете надолу, докато видите услуга с име Спулер за печат .
Ще трябва да спрете спулера за печат и има няколко начина да го направите. Можете да щракнете с десния бутон върху Спулер за печат и от менюто щракнете Спри се . Ще видите изскачащ прозорец за напредък и лентата да работи за няколко секунди, когато това спре, спулерът за печат спира.
Сега ще трябва да рестартирате спулера за печат. За да стартирате спулера за печат, щракнете с десния бутон върху спулера за печат и от менюто щракнете върху Старт. Ще се появи прозорец за напредък и когато изчезне, спулерът за печат ще започне.
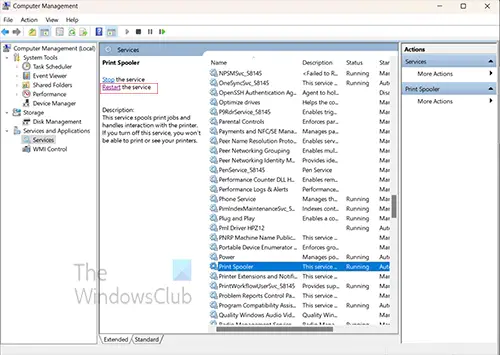
Тъй като ще рестартирате спулера за печат, можете просто да щракнете върху думата Рестартирам . Ще се появи прозорецът за напредъка и ще спрете, след това и рестартирайте спулера за печат.
Рестартирайте спулера за печат, като използвате командния ред
изключете onedrive windows 8.1
Можете да рестартирате спулера за печат, като използвате командния ред. Щракнете върху търсене или щракнете върху бутона Windows и въведете CMD .
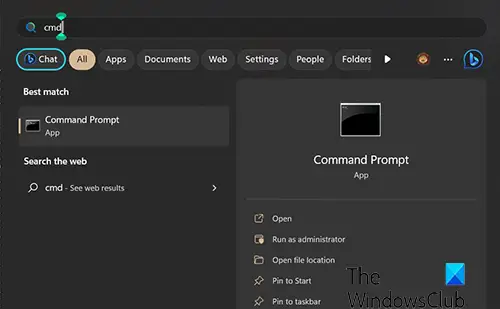
Ще видите иконата на командния ред, щракнете върху нея, за да отворите командния ред. В прозореца на командния ред въведете не спирайте спулера за спиране на услугата. Изчакайте подкана за успех и след това въведете net start spooler ” Когато услугата се рестартира, тя трябва да изчисти опашката за печат от всички блокирани задания.
3] Рестартирайте принтера и компютъра
Когато всичко друго се провали, малкото рестартиране понякога помага, рестартирането може да изчисти всичко останало в паметта. В този случай ще рестартирате както принтера, така и компютъра. Рестартирането на принтера ще изпразни паметта и това би трябвало да помогне с премахването на всички задания от паметта. Рестартирането на компютъра трябва да помогне с премахването на заданията, които са в опашката за печат. Вашият принтер може да има кеш и заданията, които не се изтриват, може да са там, рестартирането ще помогне да ги изчистите.
Прочети : Принтерът продължава да прави пауза по време на печат
4] Актуализирайте драйвера на принтера
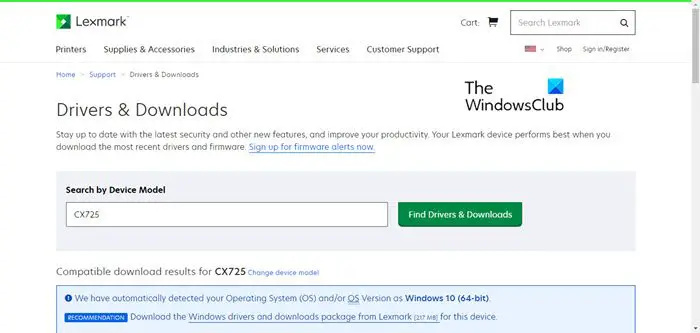
Актуализиране на драйвера на вашия принтер ще помогне за предотвратяване на проблема с принтера, а не изтриване на задания. Трябва да проверите уебсайта на производителя на принтера, за да видите дали има актуализации за вашия принтер. В зависимост от вашия принтер може да има инсталиран софтуер за управление на принтера, когато сте инсталирали драйвера на принтера. Можете да проверите дали този софтуер за управление на принтера ви позволява да търсите актуализации.
Прочети: Скенерът и принтерът няма да работят едновременно
Как да изчистя задание за печат, което е заседнало при изтриване?
Има няколко начина, по които можете да опитате изчистете задание, което е заседнало при изтриване .
- Рестартирайте спулера за печат, като потърсите услуги.msc . Когато се отвори прозорецът за услуги, превъртете надолу и потърсете Print Spooler. Щракнете върху Print Spooler, след което щракнете върху думата Restart близо до горната част на прозореца. Когато спулерът за печат се рестартира, проверете дали документът все още е заседнал в опашката за печат.
- Друг начин за премахване на заданието, което е блокирало при изтриването, е да рестартирате както компютъра, така и принтера. Рестартирането на двете ще изчисти заданието от кеша на компютъра и принтера.
Прочети : Принтерът казва Няма хартия, но има хартия
Как да отменя задания за печат в опашката?
Възможно е да имате задания в опашката за печат, които сте изпратили по погрешка или вече не искате да се отпечатват. Можете да отмените заданието от опашката за печат, като щракнете върху иконата на принтера в системната област в долната дясна част на лентата на задачите. Когато се отвори опашката на принтера, щракнете с десния бутон върху заданието за печат, което искате да изтриете, и щракнете Отказ .















