Ако имате проблеми с Windows Update, не се притеснявайте – не сте сами. Много потребители са съобщили за подобни проблеми и това може да бъде разочароващо изживяване. Има няколко неща, които можете да опитате, за да разрешите проблема. Първо се уверете, че сте свързани с интернет. Ако използвате прокси сървър, опитайте да го деактивирате и вижте дали това помага. Ако това не помогне, опитайте да рестартирате компютъра си и след това отново проверете за актуализации. Ако това все още не работи, може да се наложи да изтриете папката SoftwareDistribution. Тази папка е мястото, където Windows съхранява временни файлове за процеса на актуализиране и понякога може да се повреди. След като изтриете папката, можете да рестартирате компютъра си и да опитате отново да проверите за актуализации. Надяваме се, че това ще реши проблема и ще можете да получавате актуализациите си без никакви проблеми.
Друг е въпросът да се открие това Актуализациите на Windows не се изтеглят или инсталират на Windows. Но какво да направите, ако Windows Update или Microsoft Update не работи, увисва при проверка или страницата Windows Update или Microsoft Update, която отваряте, е празна. Това беше често срещан проблем в Windows Vista и по-стари, но не много хора виждат този проблем в Windows 10/8/7! Ако обаче се сблъскате с този проблем, можете да опитате тези стъпки за отстраняване на неизправности без определен ред. Не забравяйте първо да създадете точка за възстановяване на системата.

Windows Update не работи
Първо прегледайте цялата публикация и след това вижте кои предложения се отнасят за вашата версия на Windows. Ако Windows Update не работи, направете следното:
1. Стартирайте System Restore.
Първото нещо, което трябва да направите, е да проверите дали сте инсталирали нов софтуер и ако е така, опитайте да възстановите предишното добро време на компютъра си.
2. Изчистете кеша на компютъра.
Изчистете папката с временни файлове, папката с бисквитки и папката с временни интернет файлове, рестартирайте компютъра си и опитайте отново. Най-добрият и лесен за използване вграден Помощна програма за почистване на диска .
намиране на архивирани имейли в
3. Почистете папката за разпространение на софтуера.
Стартирайте командния ред като администратор. В полето CMD, което се появява на екрана на компютъра, въведете следните редове текст един по един и натиснете Enter.
|_+_|
Сега отидете на C: Windows Software Distribution папка и изтрийте всички файлове и папки вътре.
Ако файловете вече се използват, рестартирайте устройството си. След като рестартирате, изпълнете горните команди отново. Между другото, вашето приложение Windows Store трябва да е затворено, така че не го стартирайте.
Сега можете да изтриете файлове от посочените Разпространение на софтуер папка . Сега в прозорците на командния ред въведете следните команди на свой ред и натиснете Enter:
|_+_|Рестартирайте. Ако използвате Windows Update, опитайте да използвате Microsoft Updates или обратното.
4. Стартирайте SFC.
бягам проверка на системни файлове . Ако бъдат открити повредени системни файлове, те ще го направятзамененипри рестартиране.
компютърът издава звуков сигнал
5. Изпратете до надеждни сайтове
Ако Windows Update не работи, опитайте следното:
Отворете Internet Explorer > Инструменти > Опции за интернет > Защита > щракнете върху иконата „надеждни сайтове” > щракнете върху „Сайтове” > премахнете отметката от „Изискване на проверка на сървъра”.
След това добавете следните сайтове:
- http: //*.windowsupdate.microsoft.com
- http: //*.windowsupdate.com
- http://update.microsoft.com
- http://update.microsoft.com/microsoftupdate/v6/default.aspx
Щракнете върху Затвори > Приложи > OK. Известно е, че в някои случаи това помага на оригиналния надежден Windows, но не винаги.
6. Проверете дали Windows Update Agent е инсталиран.
Също така се уверете, че имате най-новото Windows Update Agent инсталиран.
7. Регистрирайте следните dll файлове.
Опитайте да регистрирате отново следните dllиндивидуално. Вижте как да се регистрирате и отпишетеи т.н'С ако не знаете как да го направите.
- Уапи
- Wuaueng
- опа.и т.н
- wups2.dll
- Wuwebv
- Wucltux.и т.н
- wudriver.dll
Или отворете Notepad. Копирайте и поставете следните командни редове в него и запазете файла с разширение .bat или .cmd.
|_+_|Щракнете двукратно върху иконата на файла .bat или .cmd; ще се отвори команден прозорец. Изпълнете командите и след това затворете. Рестартирайте и вижте дали Windows Update работи добре.
Windows 10 максимизира всички прозорци
8. Проверете вашите интернет настройки.
Отворете IE > Инструменти > Опции за интернет > Разширени > Настройки за сигурност > Уверете се, че двете квадратчета „Активиране на SSL 2” или „Активиране на SSL 3” са отметнати.
9. Свържете се с Microsoft за връзки към кодове за грешки.
Ела тук да видиш Пълен главен списък с кодове за грешки на Windows Update . Ако получите грешка 80246008 на Windows Update, докато изтегляте актуализации, може да се наложи да промените настройките за Background Intelligent Transfer Service (BITS) или Windows Event Log и след това да рестартирате всяка услуга.
10. Проверете файла Hosts.
Ако се възстановявате от атака на злонамерен софтуер, можете също да прегледате вашия файл Hosts. Някои злонамерени програми могат да променят хост файла, за да контролират разрешаването на имена на DNS. Премахнете ВСИЧКИ записи за Windows Update и Microsoft Update от файла Hosts, намиращ се на C Windows system32 драйвери и т.н. хостове .
пример за бекдор атака
11. Стартирайте Fix WU.
Възползвайте се от нашите Поправете WU инструмент и вижте дали помага. Пререгистрира всичкои т.н,ocxи ax файлове, необходими за правилното функциониране на Windows Update.
12. Стартирайте програмата за отстраняване на неизправности на Windows Update.
Използвайте Инструмент за отстраняване на неизправности в Windows Update от Microsoft. Той нулира настройките за актуализиране на Windows до стойностите по подразбиране.
Можете да премахнете всички редове, съдържащи записи за Windows Update или Microsoft Update, ИЛИ можете просто да поставите цифров знак # преди или преди всеки ред, съдържащ 'Microsoftи „актуализация“. HostsMan е добра безплатна помощна програма, която ви помага да управлявате вашия hosts файл.
Страницата Windows Update е празна
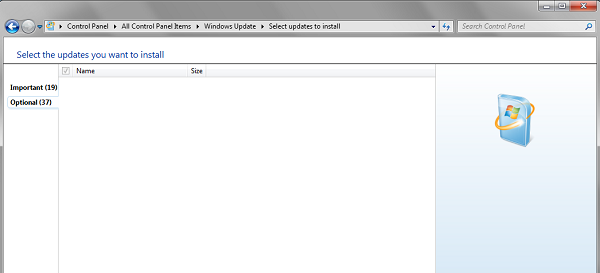
Ако видите празна бяла страница, когато отворите Windows Update от контролния панел, може да искате да регистрирате отново следните DLL файлове. Беше известно, че работи. Отворете Run as Administrator, въведете следното едно след друго и натиснете Enter.
|_+_|Надявам се това да помогне!
Изтеглете PC Repair Tool, за да намерите бързо и автоматично да коригирате грешки в WindowsТази публикация е за това какво да направите, ако Включване или изключване на функциите на Windows е празно също може да представлява интерес за някои от вас.














