Като ИТ експерт често ме питат за различните съобщения за грешки, които хората виждат на своите компютри. Едно от най-често срещаните съобщения за грешка е грешката „UnityPlayer.dll предизвика нарушение на достъпа (0xc0000005)“. Тази грешка се причинява от повреден файл или файл, който не е съвместим с вашата операционна система. Има няколко начина за коригиране на тази грешка, но най-често срещаният начин е просто да преинсталирате играта или програмата, която причинява грешката. Това обикновено презаписва повредения файл и позволява на играта или програмата да работи правилно. Ако виждате тази грешка често, добре е да проверите за актуализации за вашата игра или програма. Често пъти разработчиците пускат актуализации, които коригират често срещани грешки като тази. Така че следете за актуализации и ги инсталирайте веднага щом са налични. И накрая, ако все още виждате тази грешка, след като сте опитали всичко по-горе, може да се наложи да се свържете с разработчика на играта или програмата за допълнителна помощ. Те може да са в състояние да ви предоставят по-конкретно решение за вашия проблем.
Някои потребители не могат да играят игри, които използват файла UnityPlayer.dll. Според тях игрите продължават да се сриват поради грешка в Access Violation. UnityPlayer.dll е динамична библиотека за връзки, която отговаря за създаването на 3D материали за игри и анимирани герои. Разработен е от Payload Studios. Когато разглеждаха регистъра на грешките в програмата за преглед на събития, те видяха UnityPlayer.dll причини нарушение на достъпа (0xc0000005) съобщение за грешка. Ако игрите, които използват UnityPlayer.dll, се сриват във вашата система поради грешка при нарушение на достъпа, предоставените в тази статия решения може да ви помогнат да разрешите проблема.

UnityPlayer.dll причини нарушение на достъпа (0xc0000005)
Ако игри, които използват файла UnityPlayer.dll, се сринат на вашата система и видите ' UnityPlayer.dll причини нарушение на достъпа (0xc0000005) в регистъра на грешките, опитайте следните решения, за да го коригирате.
- Стартирайте играта като администратор
- Отключете антивирусната програма
- Отстраняване на неизправности в състояние на чисто зареждане
- Деактивирайте овърклокването на процесора
- Деактивирайте XMP профил
- Надстройте вашата RAM памет
Нека да разгледаме подробно всички тези поправки.
как да убия Explorer.exe Windows 10
1] Стартирайте играта като администратор.
Това е първото нещо, което трябва да направите. Стартирайте проблемната игра като администратор и вижте дали това помага. Ако проблемът се дължи на администраторски привилегии, стартирането като администратор ще разреши проблема. За да направите това, щракнете с десния бутон върху прекия път на играта на работния плот и изберете Изпълни като администратор .
Ако това реши проблема, можете да накарате играта ви да работи винаги като администратор.
2] Отключете антивирусната програма
Антивирусът защитава нашите системи от различни видове заплахи. Но понякога блокират истински файлове, считайки ги за заплаха. Това е фалшив положителен резултат на антивирусна програма, който може да бъде избегнат. Във вашия случай грешката е свързана с файла UnityPlayer.dll. Следователно е напълно възможно вашата антивирусна програма да смята този файл за заплаха за вашата система. Можете да проверите това, като временно деактивирате вашата антивирусна програма.
Деактивирайте антивирусната си програма и след това стартирайте играта. Да видим дали ще лети и този път. Ако играта работи правилно, трябва да кажете на вашата антивирусна програма, че файлът UbityPlayer.dll е оригинален, като го добавите към списъка за изключване на вашата антивирусна програма. В Windows Security можете лесно да изключите програма или . Ако използвате антивирусна програма на трета страна, прочетете нейното ръководство или се свържете с поддръжката, за да разберете как.
3] Отстраняване на неизправности в състояние на чисто зареждане
Ако проблемът продължава, проверете дали приложението или софтуерът не причиняват конфликт с играта. Отстраняване на неизправности в състояние на чисто зареждане. Твърди се, че системата стартира в състояние на чисто стартиране с деактивирани всички приложения на трети страни и услуги за стартиране. Следователно, трябва да деактивирате всички услуги и приложения на трети страни, за да започнете да използвате MSConfig и след това да рестартирате системата, за да влезете в състояние на чисто зареждане.
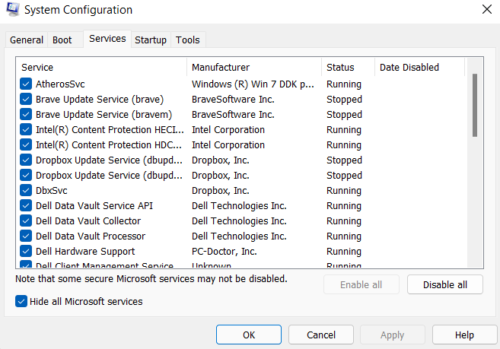
В състояние Clean Boot стартирайте играта и вижте дали все още се срива. В противен случай приложение или услуга на трета страна ще влезе в конфликт с играта и ще доведе до неочакван срив. Сега следващата ви стъпка е да определите какво причинява проблема. За да направите това, стартирайте MSConfig и разрешете стартирането на всички услуги и приложения на трети страни и рестартирайте компютъра си в нормален режим. Ако имате твърде много услуги на трети страни, активирайте половината от тях и рестартирайте компютъра си. Сега проверете дали проблемът все още е там. Ако проблемът се появи отново, една от услугите или стартиращите приложения, които току-що сте активирали, причинява проблема.
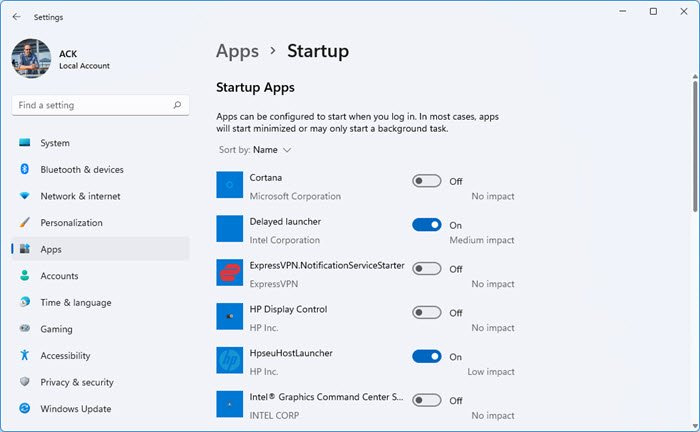
Сега първо проверете дали приложението, което изпълнявате, причинява проблема. За да направите това, деактивирайте всички стартиращи приложения едно по едно и вижте дали проблемът изчезва. Ако да, тогава това приложение за стартиране е виновникът. Сега деинсталирайте това приложение или проверете дали е налична актуализирана версия на официалния му уебсайт.
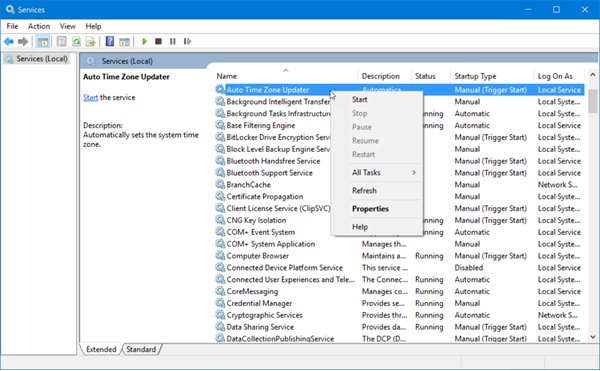
Ако приложението, което изпълнявате, не причинява проблема, виновникът може да е фонова услуга на трета страна. Стартирайте MSConfig, скрийте всички услуги на Microsoft и след това деактивирайте една от услугите на трети страни. Рестартирайте системата си и проверете дали проблемът все още е там. Повторете този процес, за да проверите коя услуга на трета страна причинява проблема. След като идентифицирате услугата на трета страна, деактивирайте я чрез приложението за управление на услуги.
Въз основа на обратна връзка от някои засегнати потребители, следните приложения са причинявали проблема:
- Приложение за отдалечен работен плот Citrix.
- Работно пространство на Citrix.
Ако сте инсталирали някое от горните приложения на вашата система, деинсталирайте ги или ги актуализирайте (ако актуализирана версия е налична на официалния уебсайт) и вижте дали грешката изчезва. Също така деинсталирайте драйвера на Citrix от диспечера на устройствата. За да направите това, щракнете с десния бутон върху драйвера Citrix в диспечера на устройствата и изберете Изтриване на устройството опция.
4] Деактивирайте овърклокването на процесора
Процесът на увеличаване на тактовата честота на процесора се нарича овърклок на процесора. Просто казано, овърклокването на процесора е процес на работа на процесора на по-висока честота от настройката по подразбиране на производителя. В някои случаи овърклокването на процесора създава проблеми на компютъра. Ако сте овърклокнали процесора си, изключете го и вижте дали това помага.
5] Деактивиране на XMP профил
Профилът XMP или Extreme Memory Profile се използва за подобряване на производителността в игрите. Първоначално е разработен от Intel и сега се използва от всички производители на високопроизводителна RAM памет. Ако вашата RAM памет поддържа XMP профила, ще видите опция за активирането му в BIOS. Ако сте активирали XMP профила за вашата RAM, деактивирането му може да реши проблема. Отидете в BIOS на вашата система и потърсете опцията за деактивиране на XMP профила.
6] Надстройте вашата RAM
Някои потребители са успели да разрешат проблема, като надстроят своята RAM. Можете също да опитате това. Но ви препоръчваме да надстроите RAM само ако вашата система няма достатъчно памет за стартиране на играта според хардуерните изисквания на играта.
Прочети : Коригирайте грешката Witcher 3 VCOMP110.dll не е намерена.
Как да поправя DLL грешка?
DLL файловете се изискват от програмите, за да работят правилно на компютър. Когато инсталирате програма, необходимите DLL файлове също се инсталират на вашата система. Една от възможните причини за грешката липсващ DLL файл е неправилната инсталация на играта. Ако прекъснете инсталационния процес или не инсталирате играта правилно, това може да доведе до липсата на важни файлове, необходими за играта.
Ако получите грешка за липсващ DLL файл, трябва да преинсталирате програмата или да поправите системните файлове, като стартирате SFC и DEK сканиране. Ще намерите много уебсайтове, предлагащи DLL файлове за изтегляне. Но ние не препоръчваме такива сайтове за изтегляне на DLL файлове. Вместо това можете да копирате липсващия DLL файл от друг работещ компютър на вашия компютър.
Как да поправя UnityPlayer.dll не е намерен?
Съобщението за грешка говори само за себе си. Играта, която изпълнявате, не намира файла UnityPlayer.dll на вашата система. Тази грешка обикновено възниква, ако преместите файловете на играта от инсталационната папка на друго място. Копирайте всички файлове на играта и ги преместете в папката за инсталиране на играта и след това стартирайте играта. Той трябва да работи.
Ако това не помогне, деинсталирайте и инсталирайте отново играта. Но преди да продължите, уверете се, че архивирате всичките си данни за играта в облака.
Надявам се това да помогне.
Прочетете още : Коригирайте грешката vulkan-1.dll not found or missing в Windows.
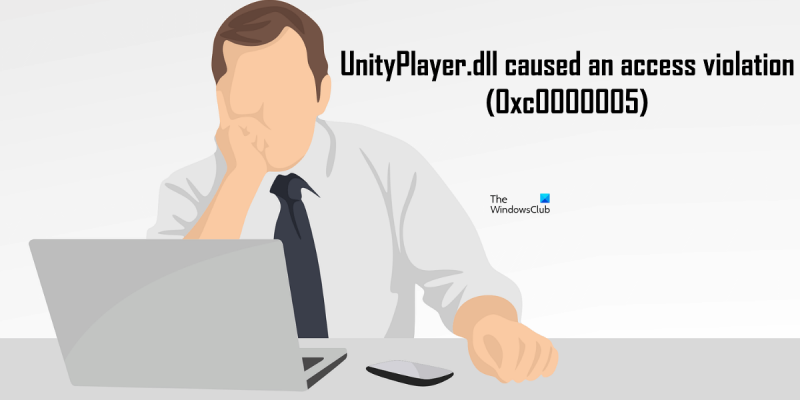




![BlueStacks не успя да се инсталира на компютър [Коригирано]](https://prankmike.com/img/troubleshoot/A3/bluestacks-failed-to-install-on-pc-fixed-1.png)









