Като ИТ експерт винаги търся нови функции и подобрения в Windows 11. Една функция, от която наистина се вълнувам, е изгледът на галерията във File Explorer. Изгледът на галерия е чудесен начин за бърз преглед на изображения и видеоклипове. Освен това е чудесен начин да управлявате вашите файлове и папки. За да активирате изгледа на Галерия във File Explorer, просто щракнете върху раздела Изглед и след това изберете Галерия от падащото меню. След като активирате изгледа на галерия, ще видите миниатюрен преглед на всяко изображение или видеоклип във вашия файлов мениджър. Можете също да използвате стрелките, за да навигирате във вашите файлове и папки. Мисля, че изгледът на галерия е страхотно допълнение към Windows 11 и съм сигурен, че също ще ви бъде полезен. Така че давайте и опитайте!
Windows 11 получи много нови функции. Те първо се тестват в Insider компилации и след това се разширяват до обикновени компилации на Windows 11. Разделите във File Explorer е една такава функция, която беше въведена за първи път в Insider компилации и по-късно добавена към обикновените компилации. Сега, в Dev Insider build 25272, Microsoft въведе папката за бърз достъп до Галерията във File Explorer. Ако не сте Windows Insider и искате активирайте галерията във File Explorer в Windows 11 точно сега без да чакаме да достигне редовни компилации, имаме някои добри новини. В това ръководство ще ви покажем как да го активирате лесно.

Как да активирате галерия във File Explorer в Windows 11 точно сега
Ако искате да активирате папката Галерия в раздела Бърз достъп във File Explorer в Windows 11 сега, следвайте тези стъпки.
софтуер за изтриване на папки
- Изтеглете ViVeTool от GitHub.
- Извлечете съдържанието на ViVeTool
- Копирайте пътя до папката ViVeTool
- Отворете командния ред като администратор
- Отворете папката ViVeTool в командния ред.
- Въведете командата, за да активирате галерията във File Explorer.
- Рестартирайте компютъра си
Нека се потопим в детайлите на процеса и да активираме галерията във File Explorer. с помощта на ViVeTool в Windows 11 .
Отворете уеб браузър на вашия компютър и отидете на GitHub, за да изтеглите ZIP файла на ViVeTool от GitHub. След като изтеглите ViVeTool, разархивирайте го. След това щракнете върху адресната лента на папката, за да изберете пътя и да го копирате.
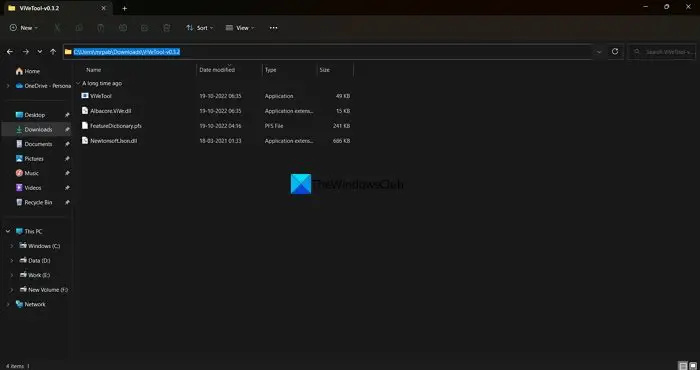
Щракнете върху стартовото меню и въведете cmd. След това щракнете върху „Изпълни като администратор“ в резултатите от търсенето в командния ред в стартовото меню. Когато се отвори прозорецът на командния ред, въведете CD и поставете пътя на папката на ViVeTool, който сте копирали по-рано, и щракнете влиза .
как да прехвърляте снимки от камерата на компютърния Windows 10
Например: |_+_|
контакти за архивиране на Windows Phone -
Той ще отвори папката ViVeTool в командния ред. След това копирайте/поставете следната команда и натиснете влиза за да активирате галерията във File Explorer на компютър с Windows 11.
|_+_| 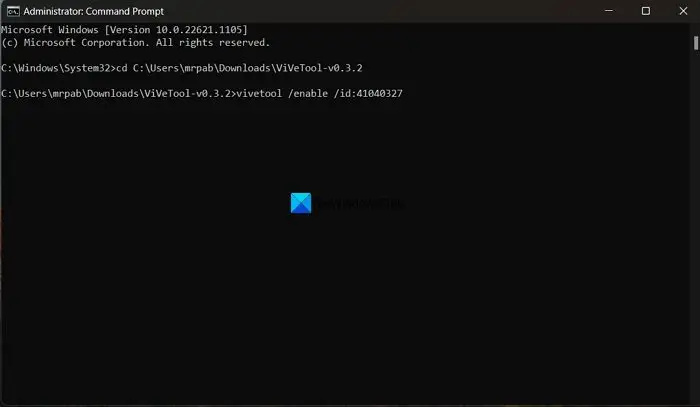
Ще видиш Конфигурациите на функциите са успешни съобщение. След това рестартирайте компютъра, за да влязат в сила промените. Можете да видите папката Галерия, добавена към раздела Бърз достъп във File Explorer.
Ако не харесвате функцията Галерия, можете да я изключите с проста команда. Трябва да отворите папката ViVeTool в командния ред и след това да използвате следната команда.
Google асистент за компютър|_+_|
Тъй като ViVeTool е наличен в GitHub, всеки може да получи достъп и да види неговия код. Ако има някакви червени знамена, които биха могли да навредят на поверителността на потребителите, те ще бъдат повдигнати. Можете безопасно да използвате ViVeTool, ако искате да активирате нови функции в Windows 11.
Прочети: Как да деактивирате раздели във File Explorer в Windows 11?
Как да използвам ViVeTool в Windows 11?
ViVeTool е достъпен за изтегляне от GitHub заедно с изходния код за публичен преглед. Можете да го изтеглите и да използвате командите, свързани с функцията, която искате да активирате на вашия компютър с Windows 11. Кодовете, свързани с всяка папка, са налични в ZIP файла на ViVeTool във формат PFS, който може да се отвори в Notepad.
Как да променя настройките на File Explorer в Windows 11?
Можете лесно да промените настройките на File Explorer в Windows 11. Просто щракнете върху бутона с три точки в лентата с менюта и изберете Опции. Това ще отвори изскачащия прозорец с опции за папки, където можете да правите промени в папките, които виждате във File Explorer.
Свързано четене: Активирайте страницата с настройки за енергийни препоръки в Windows 11 .





![McUICnt.exe Входна точка не е намерена грешка [Коригиране]](https://prankmike.com/img/antivirus/C1/mcuicnt-exe-entry-point-not-found-error-fix-1.png)









