Като ИТ експерт често ме питат за причините за компютърните сривове. В повечето случаи основната причина е проблем с подсистемата за съхранение. Най-често срещаният виновник е Intel Rapid Storage Technology (RST).
RST е драйвер за съхранение, който е в комплект с много чипсети на Intel. Той е проектиран да подобри производителността на съхранението чрез използване на „кеш за обратно записване“ за буфериране на операциите за запис. RST обаче има редица проблеми, които могат да причинят сривове.
Първо, RST не работи добре с определени типове устройства за съхранение. По-специално може да причини проблеми с твърди дискове (SSD) и NVMe дискове. Второ, RST има история на бъги драйвери. Тези драйвери могат да причинят всякакви проблеми, включително повреда на данните и нестабилност на системата.
Ако имате сривове, първото нещо, което трябва да направите, е да проверите вашата подсистема за съхранение. Ако използвате RST, опитайте да го деактивирате и вижте дали това ще реши проблема. Ако не използвате RST, опитайте да актуализирате драйверите си за съхранение. И в двата случая, ако проблемът продължава, вероятно имате хардуерен проблем.
код на грешка: (0x80070003)
Ако Intel Rapid Storage Technology срива вашия компютър с Windows 11/10 , тази публикация ще ви помогне. За поддържаните чипсети на Intel фърмуерът на Intel Rapid Storage Technology (RST) предлага RAID функционалност и управление. Този инструмент позволява на потребителите да създават RAID масив, използвайки твърди дискове SATA и SAS, за да подобрят управлението на данни чрез комбиниране на различни твърди дискове в едно по-голямо виртуално устройство. Компонентът Smart Response Technology на Intel RST също осигурява по-бърз достъп до често достъпни данни чрез използване на малък SSD като кеш за по-голям твърд диск.

Технологията Intel Rapid Storage обикновено подобрява производителността на всеки компютър с Windows, който я използва, но някои потребители се оплакаха, че след инсталиране на драйвера Intel Rapid Storage Technology по време на актуализация на Windows, компютърът им започна да показва BSoD, замръзва и се срива. Въпреки че не сме сигурни за точната причина за срива на компютъра на този драйвер, смятаме, че може да се дължи на остарял драйвер или други софтуерни проблеми на вашия компютър. Ето защо ние измислихме някои от най-добрите решения, които можете да приложите, за да разрешите проблема и да възстановите работата на вашия компютър.
Коригиране на технологията за бързо съхранение на Intel, причиняваща срив на компютъра
Ако технологията Intel Rapid Storage причинява срив на вашия компютър с Windows, ето няколко работещи решения, които да ви помогнат да разрешите проблема:
- Актуализирайте драйвера за технологията Intel Rapid Storage
- Поправете повреден системен файл
- Премахване на технологията Intel Rapid Storage
- Използвайте Възстановяване на системата.
Преди да започнете, може да искате да проверите за актуализации и да ги инсталирате, включително незадължителни актуализации, ако се предлагат.
1] Актуализирайте драйвера на Intel Rapid Storage Technology.
Системният драйвер на Intel Rapid Storage Technology може да е остарял или да работи неправилно, причинявайки срив на Windows. В този случай актуализирането на RST драйвера на вашия компютър трябва да помогне за разрешаването на проблема. Ето как да актуализирате драйвера на Intel Rapid Storage Technology:
- Отидете на Уебсайт на Intel и изтеглете най-новата версия на IRST.
- След като INF файлът е напълно зареден, щракнете с десния бутон Започвам меню и изберете мениджър на устройства .
- В прозорците на диспечера на устройства отидете до IDE ATA/ATAPI контролери или Контролери за съхранение категория и щракнете двукратно върху нея.
- В разширената категория трябва да намерите Технология Intel Rapid Storage или Чипсет Intel SATA RAID контролер ; щракнете с десния бутон върху него и изберете Актуализиране на драйвер.
- В следващия прозорец изберете Намиране на драйвери на моя компютър и изберете местоположението, където преди сте изтеглили RST INF файла.
- Изберете INF файла и следвайте инструкциите на екрана, за да инсталирате актуализирания драйвер.
След като го инсталирате, можете да рестартирате компютъра си и да видите дали проблемът е отстранен.
Windows 10 премахване на чакащи актуализации
Прочети : Платформата Intel Rapid Storage Technology не се поддържа
как да се отпиша от Office 365
2] Поправете повредени системни файлове
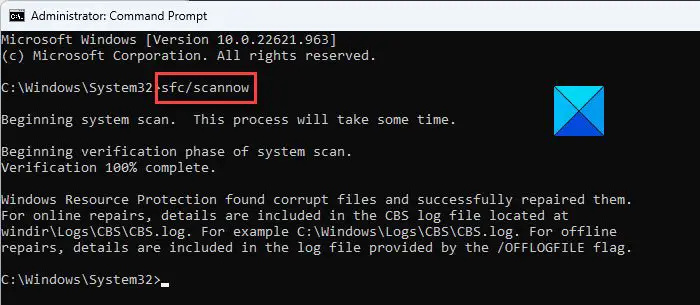
Възможно е също така RST системният файл на вашия компютър да е повреден или повреден, което да причини проблеми с драйвера и в крайна сметка да се срине на вашия компютър. Въпреки това, като следвате инструкциите по-долу, можете да коригирате повредени системни файлове с помощта на командния ред:
- Натиснете Windows + S за отваряне на прозорци Търсене .
- Тип екип в полето за търсене и изберете Изпълни като администратор .
- След като се отвори командният ред, въведете командата по-долу и натиснете влиза .
- Също така въведете и щракнете влиза за командите по-долу една по една:
Сега трябва да рестартирате компютъра си и да видите дали проблемът е отстранен.
Прочети: Услугата Intel Rapid Storage Technology не работи
3] Премахнете технологията за бързо съхранение на Intel.
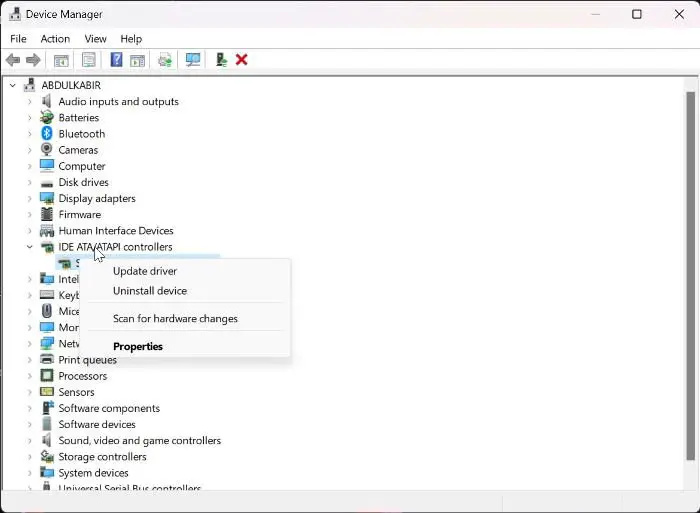
Услугата Intel Rapid Storage Technology е необходима за подобряване на производителността на SSD и нашия компютър. Без него управлението на съхранението може да забави цялостната производителност на вашия компютър.
Но ако проблемът продължава, може да помислите за премахване на технологията Intel Rapid Storage и замяната й със стандартен SATA AHCI контролер, като направите следното:
- Кликнете с десния бутон Започвам меню и изберете мениджър на устройства .
- Преминат към IDE ATA/ATAPI контролери или Контролери за съхранение категория и щракнете двукратно върху нея.
- Сега щракнете с десния бутон Технология Intel® Rapid Storage или Чипсет Intel SATA RAID контролер и изберете Актуализиране на драйвера .
- На страницата, която се отваря, изберете Вижте моя компютър за драйвер и изберете Стандартен SATA AHCI контролер файл на драйвера.
Този метод ще замени технологията Intel Rapid Storage и ще коригира проблема, който срещате. Трябва обаче да рестартирате компютъра си, след като изпълните стъпките.
Прочети: Драйверът за технологията Intel Rapid Storage не се инсталира
5] Използвайте възстановяване на системата
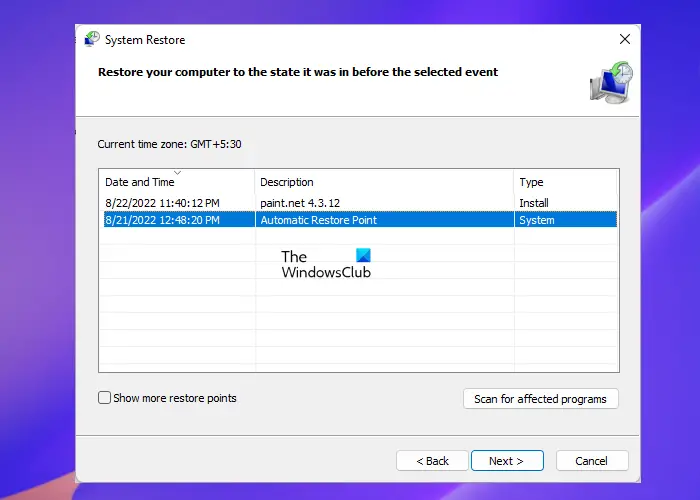
Ако сте имали точка за възстановяване, настроена на вашия компютър преди възникването на този проблем, можете да я използвате, за да се върнете към това състояние и да разрешите проблема. Връщането към тази по-ранна точка се препоръчва само за тези, които нямат какво да губят. За да използвате точка за възстановяване на компютър с Windows:
как да преместите прозорец, когато горната част е извън екрана
- Натиснете Windows + R , Тип контролен панел и натиснете ГЛОБА .
- В прозореца на контролния панел се уверете Преглед по опцията е зададена на Големи икони . Сега щракнете върху Възстановяване опция.
- Кликнете върху Отворете Възстановяване на системата и щракнете върху Следващия .
- Изберете точката за възстановяване, която искате да използвате, и щракнете Следващия .
- Сега щракнете върху Край, следван от да, за да започнете процеса.
Прочети: Коригирайте синия екран iaStorAVC.sys на Windows
Технологията Intel Rapid Storage трябва ли да бъде активирана или деактивирана?
Всъщност това зависи от конфигурацията и използването на вашия компютър. Както беше посочено по-рано, Intel Rapid Storage Technology е програма, която помага за подобряване на производителността на системата за съхранение с помощта на RAID възможностите, вградени в чипсетите на Intel. Следователно, ако вашият чипсет има RAID или използвате няколко твърди диска, можете да използвате IRST, за да подобрите производителността на вашия компютър. В противен случай Intel Rapid Storage Technology ще бъде безполезна.
Как да деактивирам технологията Intel Rapid Storage на моя компютър с Windows?
Можете да деактивирате Intel Rapid Storage Technology на вашия компютър с Windows, като деинсталирате или деактивирате драйвера на Intel Rapid Storage Technology чрез Device Manager. Можете също да деактивирате услугата Intel Rapid Storage Technology с помощта на Service Manager.















