Като ИТ експерт съм виждал моя справедлив дял от състоянието на Microsoft Teams да не се актуализира или променя. Ето няколко възможни причини, поради които това може да се случи: 1. Разрешенията на потребителя може да не са зададени правилно. 2. Потребителят може да не е член на правилния екип. 3. Потребителят може да няма инсталиран правилния клиент. 4. Акаунтът на потребителя може да е заключен. 5. Потребителят може да използва остаряла версия на клиента на Teams. Ако имате проблеми със състоянието на Microsoft Teams, което не се актуализира или променя, вижте тези възможни решения.
Microsoft Teams се превърна в основен компонент на много фирми и организации. Няколко клиенти на Microsoft Teams обаче се оплакаха, че не могат да прочетат състоянието или че състоянието не се актуализира. Други потребители могат да видят Неизвестно състояние същата грешка. Така че не сте сами, ако състоянието ви е скрито, замразено или не се актуализира. Това се е случвало на много потребители. Добрата новина е, че можете да решите този проблем. Тази публикация ще ви помогне да разрешите проблема, свързан с вашия Състоянието на Microsoft Teams не се актуализира или променя .

Състоянието на Microsoft Teams не се актуализира или променя
По-долу са дадени три метода, които да ви помогнат да разрешите проблема с липсващата актуализация или промяна на състоянието в Microsoft Teams:
ръководство за търсене ниво 3
- Нулирайте състоянието в Microsoft Teams
- Променете състоянието си чрез приложението Microsoft Teams на вашия телефон
- Изчистете кеша на Microsoft Teams
Тези предложения трябва да работят без администраторски акаунт.
1] Нулирайте състоянието в Microsoft Teams
Първият метод, който можете да използвате, е да нулирате състоянието си в приложението Microsoft Teams. Ето как да го направите:
запази диаграмата като изображение
- Отворете приложението Microsoft Teams на вашия компютър.
- Щракнете върху иконата на вашия профил в горната част на прозореца на приложението Teams.
- Плъзнете мишката до статуса и щракнете върху бутона нулиране на състоянието опция от контекстното меню.
Изберете ново състояние и вижте дали Teams актуализира вашето избрано състояние.
2] Променете състоянието чрез приложението Microsoft Teams на телефони.
Ако използвате приложението Teams на телефона си, излезте от Teams на вашия компютър, обновете състоянието си на телефона си и след това влезте отново в Teams на вашия компютър. Ето как да промените състоянието си с помощта на приложението Microsoft Teams на мобилно устройство:
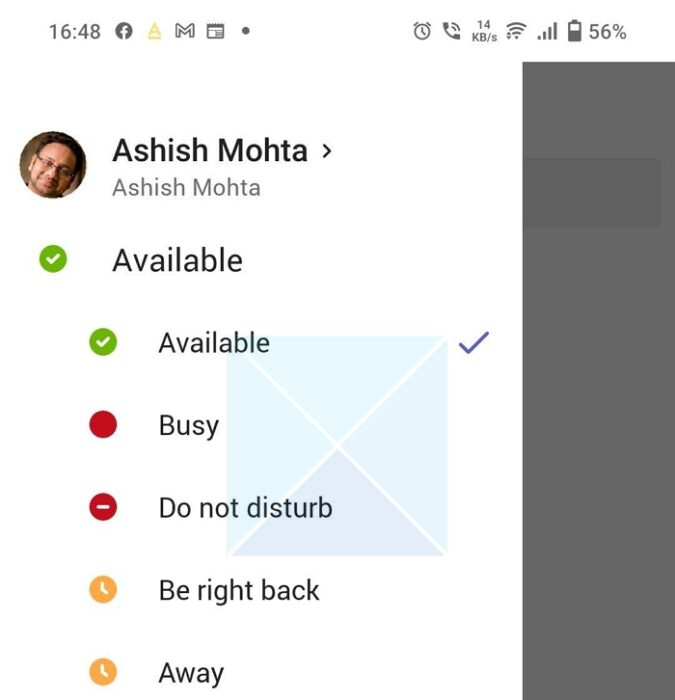
Отворете приложението Teams на мобилния си телефон и щракнете върху иконата на вашия профил в горния ляв ъгъл на екрана. Изберете предпочитания от вас статус и излезте от приложението. Сега отворете приложението Microsoft Teams на вашия компютър и проверете дали състоянието е актуално.
3] Изчистете кеша на Microsoft Teams
Следващият метод, който можете да използвате, за да коригирате този проблем, е да изчистите кеша на Microsoft Teams. Преди да изчистите кеша, затворете прозореца на Microsoft Teams, като щракнете върху Показване на скрити икони стрелка на лентата на задачите, щракнете с десния бутон върху иконата на Microsoft Teams и изберете тръгвай .
мога ли да изтрия
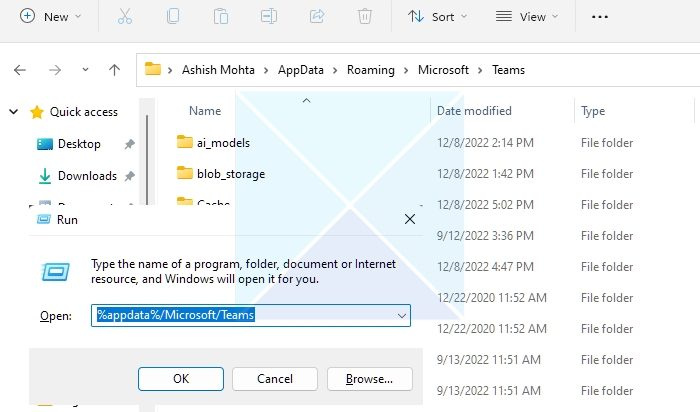
- Първо отворено бягане диалогов прозорец, като щракнете върху бутона Windows клавиш + R .
- Копирайте и поставете следния път %appdata%/Microsoft/Commands и натиснете ГЛОБА бутон.
- Всички елементи в директорията трябва да бъдат премахнати, за да изчистите кеш паметта.
- Отворете Teams и вижте дали можете да актуализирате състоянието си.
Заключение
Комбинирането на чатове от всички други приложения на Microsoft Office в едно с Microsoft Teams има много смисъл. Но измамният статус може да причини много проблеми в организациите. Ето защо е много важно да коригирате това. Едно от решенията несъмнено ще реши проблема и ще постави нещата в ред в тази ситуация. Може да се очакват няколко грешки тук и там с всеки софтуер. Така че се надявам, че благодарение на тази статия вече ще можете правилно да преглеждате състоянието в Microsoft Team.
Колко време отнема промяната на състоянието на Microsoft Teams?
Времето, необходимо за промяна на състоянието ви в Microsoft Teams, зависи от няколко фактора, включително вашата мрежова връзка и производителността на вашето устройство. Това обикновено се случва мигновено, но ако има проблем с мрежата, може да отнеме до десет минути. Промяната на състоянието възниква, когато ръчно промените състоянието, превключите устройството или излезете от приложението Teams. Когато ръчно промените състоянието си в Teams и превключите към друго устройство, състоянието ви може да остане същото. Екипите също имат настройки. Например задавате или променяте състоянието автоматично или го променяте ръчно; тези настройки също могат да повлияят на времето за актуализиране.
Статусът на екипа актуализира ли се автоматично?
По подразбиране вашето състояние ще се актуализира автоматично в Microsoft Teams въз основа на вашата дейност. Вашето състояние ще бъде зададено на Наличен, ако използвате активно приложението Teams. Въпреки това, ако устройството ви е заключено или отсъствате от работа за дълго време, състоянието ви ще бъде зададено на „Отсъства“. Поведението на актуализациите на състоянието в крайна сметка зависи от настройките, които сте избрали. Ако автоматичното актуализиране на състоянието е активирано, състоянието ви ще се промени автоматично въз основа на вашата активност, но ако е деактивирано, ще трябва да зададете състоянието ръчно.





![BlueStacks не успя да се инсталира на компютър [Коригирано]](https://prankmike.com/img/troubleshoot/A3/bluestacks-failed-to-install-on-pc-fixed-1.png)









