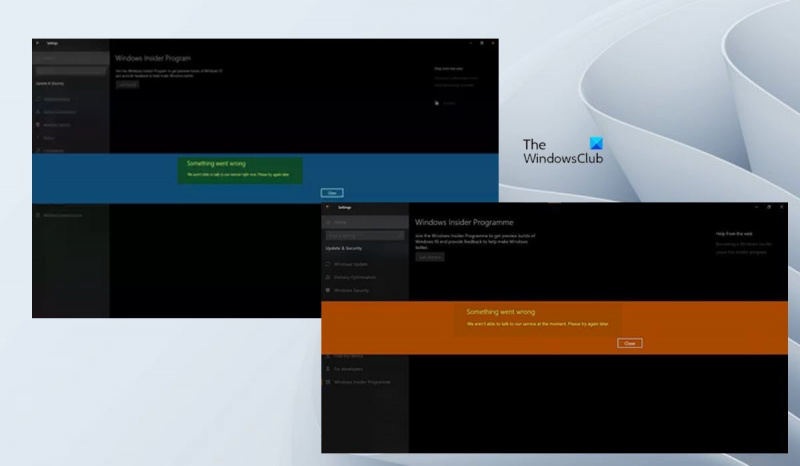Съжаляваме, но в момента не можем да се свържем с нашата служба. Моля, опитайте отново по-късно.
Ако се опитвате да се присъедините към програмата Windows Insider, може би след нова инсталация на Windows или докато чакате по-нова версия на Windows Preview Builds, и получавате съобщението В момента не можем да се свържем с нашата служба или В момента когато щракнете върху Започнете на страницата с настройки на Insider на вашия компютър с Windows 11 или Windows 10, тогава тази публикация има за цел да ви помогне с предложения, които трябва да коригират този проблем за вас във вашата система.

Когато възникне този проблем на вашето устройство, ще получите Нещо се обърка съобщение за грешка с едно от следните съобщения;
Windows DVD плейър актуализация -
- В момента не можем да говорим с нашата служба. Моля, опитайте отново по-късно.
- В момента не можем да се свържем с нашия сервиз. Моля, опитайте отново по-късно.
Програма Windows Insider - Не можем да се свържем с нашата услуга в момента или в момента.
Ако бъдете уведомени, когато се опитате да се присъедините или да се присъедините отново към програмата Windows Insider, това В момента не можем да се свържем с нашата служба ИЛИ В момента на вашето устройство с Windows 11/10, тогава без определен ред, нашите препоръки по-долу трябва да ви помогнат да разрешите проблема.
- Уверете се, че услугата Windows Insider е активирана
- Проверете файла Hosts и рекламния блокер (ако е приложим).
- Използвайте ISO за компилация на Insider Preview
- Променете системния регистър на Windows
- Нулирайте компютъра
Нека разгледаме описанието на процеса във връзка с всяко от изброените решения.
1] Уверете се, че услугата Windows Insider е активирана
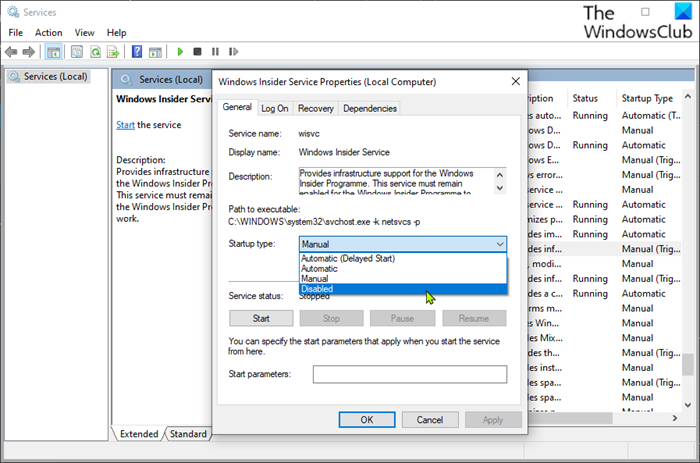
Windows Insider Service (wisvc) предоставя инфраструктурна поддръжка за програмата Windows Insider. Тази услуга трябва да остане активирана, за да работи програмата Windows Insider. И така, вашият първи опит за отстраняване на неизправности В момента не можем да се свържем с нашата служба ИЛИ В момента Проблемът на вашето устройство с Windows 11/10 е да се уверите, че wisvc е активиран на вашето устройство с Windows 11/10. За да изпълните тази задача, изпълнете следните стъпки:
- щракнете Windows клавиш + R за да изведете диалоговия прозорец Изпълнение.
- В диалоговия прозорец Изпълнение въведете |_+_| и натиснете Enter, за да отворите Услуги.
- В прозореца Услуги превъртете и намерете Windows Insider Service вход.
- Щракнете двукратно върху запис, за да отворите прозореца със свойствата му.
- В прозореца със свойства на Общ щракнете върху падащото меню Тип изстрелване и изберете Управление .
- Кликнете Приложи > ГЛОБА за да запазите промените.
Услугата Windows Insider е услуга Win32. По подразбиране в Windows 11/10 дадена услуга ще стартира само ако е стартирана от потребител, приложение или друга услуга (Ръчно задействане на стартиране). Когато се стартира wisvc, услугата работи като LocalSystem в споделения процес svchost.exe заедно с други услуги. Ако услугата Windows Insider не успее да стартира, Windows ще стартира и ще уведоми потребителя, че услугата wisvc не е успяла да стартира поради грешка. Подробна информация за грешката можете да видите в регистъра на събитията. По отношение на зависимостите на услугата, Windows Insider Service не може да бъде стартирана при никакви обстоятелства, ако услугата Remote Procedure Call (RPC) е деактивирана. Освен това услугата wisvc използва FlightSettings.dll файл, намиращ се в папката C:Windowssystem32 каталог. Ако файлът е изтрит или повреден, услугата няма да стартира - можете да замените този DLL файл с ново копие, налично в Winbindex.
Ако искате да възстановите услугата Windows Insider до първоначалната й конфигурация по подразбиране, първо се уверете, че RPC услугата е зададена по подразбиране и работи правилно, след което изпълнете следните стъпки:
- Извикайте диалоговия прозорец „Изпълнение“.
- В диалоговия прозорец Изпълнение въведете |_+_| и след това щракнете CTRL+SHIFT+ENTER за да отворите команден ред в администраторски/повишен режим.
- В прозореца на командния ред въведете или копирайте и поставете командата по-долу и натиснете Enter.
- Излезте от подканата на CMD след изпълнение на командата.
- Рестартирайте компютъра си.
Прочети : Как да деактивирате услугата Windows Insider в Windows 11/10
2] Проверете файла Hosts и рекламния блокер (ако е приложим).
От външния вид съобщението за грешка при осветяването просто означава, че компютърът няма достъп до услугата. Някои засегнати потребители съобщиха, че са успели да разрешат този проблем, като проверят своя файл Hosts в местоположението по-долу, което се оказа, че блокира всички видове сайтове с реклами и злонамерен софтуер и много вероятно услугата, до която се опитват да осъществят достъп, и нулиране хост файла по подразбиране проблемът е изчезнал.
|_+_|Някои други потребители, изправени пред същия проблем, успяха да разрешат проблема и успешно да се присъединят към програмата Windows Insider, след като деактивираха своя рекламен блокер и рестартираха Windows. Ако използвате базирано на DNS блокиране на реклами, можете просто да превключите DNS (заобикаляйки блокирането на реклами), за да коригирате проблема.
Прочети : SwitchHosts е превключвател на файлове с хостове за лесна промяна на файла с хостове на Windows.
3] Използвайте Insider Preview Build ISO
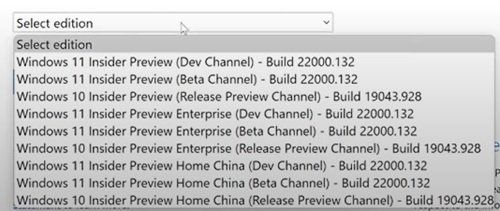
тест за свързване на lync
Това решение изисква да отидете на официалната страница за визуализация на Windows Insider и да влезете с вашия акаунт в Microsoft, свързан с програмата Insider, и след това изтеглете избрания ISO за компилацията, която искате, монтирайте ISO и стартирайте инсталацията от там, за да извършите надграждане на място на вашата съществуваща инсталация на Windows или създайте стартиращ носител за чиста инсталация на компилация на Windows Preview.
Прочети : Поправете код на грешка 0x0 за компилации на Windows Insider по време на надграждане
4] Променете системния регистър на Windows
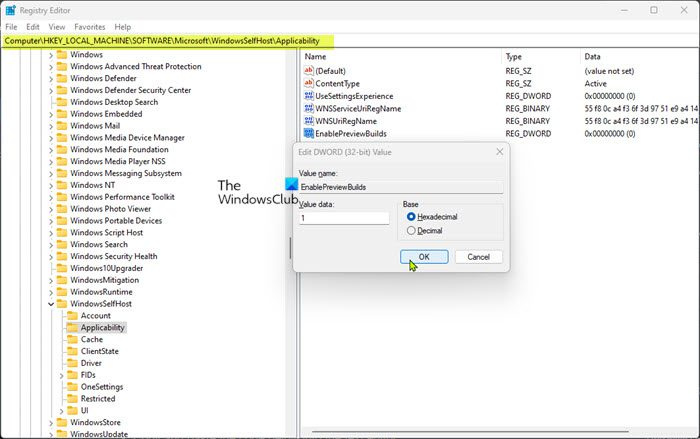
Това решение изисква да промените и инсталирате EnablePreviewBuilds ключ на системния регистър до 1 (Истина). Тази настройка позволява инсталирането на компилации за предварителен преглед на устройството. Потребителите могат да изтеглят и инсталират предварителни версии на Windows на своите устройства, като участват чрез Настройки > Актуализация и сигурност > Програма Windows Insider . Администраторите могат също да използват други правила, за да управляват тестови настройки от името на потребителите, ако тази стойност е зададена.
Тъй като това е операция в системния регистър, препоръчително е да направите резервно копие на системния регистър или да създадете точка за възстановяване на системата като необходима предпазна мярка. След това можете да продължите по следния начин:
- щракнете Windows клавиш + R за да изведете диалоговия прозорец Изпълнение.
- В диалоговия прозорец Изпълнение въведете regedit и натиснете Enter, за да отворите редактора на системния регистър.
- Навигирайте или отидете до пътя на ключа на системния регистър по-долу:
- На това място в десния панел щракнете двукратно върху иконата EnablePreviewBuilds запис за редактиране на неговите свойства.
Ако ключът липсва, щракнете с десния бутон върху празно място в десния панел и изберете Нов > DWORD (32-битова) стойност за да създадете ключ на системния регистър и след това преименувайте съответно ключа и натиснете Enter.
- Щракнете двукратно върху новия запис, за да редактирате свойствата му.
- Влизам 1 IN IN дадена площ поле.
- Натиснете OK или Enter, за да запазите промените си.
- Излезте от редактора на системния регистър.
- Рестартирайте компютъра си.
Прочети : Как да търсите ключове, стойности и настройки в системния регистър на Windows
иконите на двойни монитори продължават да се движат Windows 10
Освен това можете да инсталирате EnablePreviewBuilds ключ към стойност 1 в системния регистър с помощта на .reg файл. Ето как:
- щракнете Windows клавиш + R за да изведете диалоговия прозорец Изпълнение.
- В диалоговия прозорец Изпълнение въведете тетрадка и натиснете Enter, за да отворите Notepad.
- Копирайте и поставете кода по-долу в текстов редактор.
- Сега щракнете върху Файл елемент от менюто и изберете Запази като бутон.
- Изберете място (за предпочитане на вашия работен плот), където искате да запишете файла.
- Въведете име с .рег разширение (например; SetEPBs1.reg ).
- Избирам Всички файлове от Запиши като тип падащ списък.
- Щракнете двукратно върху запазения .reg файл, за да го обедините.
- Когато бъдете подканени, натиснете Бягай > да ( ДЪБ ) > Да > ГЛОБА одобри сливането.
- Сега можете да изтриете .reg файла, ако желаете.
- Рестартирайте вашия компютър.
Прочети : Как да сравнявате или обединявате файлове в регистъра с Regdiff
По същия начин можете да постигнете същия резултат, като редактирате системния регистър с помощта на командния ред. Ето как:
- щракнете Windows клавиш + R за да изведете диалоговия прозорец Изпълнение.
- В диалоговия прозорец Изпълнение въведете екип и след това щракнете CTRL+SHIFT+ENTER за да отворите команден ред в администраторски/повишен режим.
- В прозореца на командния ред копирайте и поставете командата по-долу и натиснете Enter:
- Излезте от подканата на CMD след изпълнение на командата.
Прочети : Как да поправите системния регистър с помощта на командния ред в Windows
5] Нулирайте компютъра
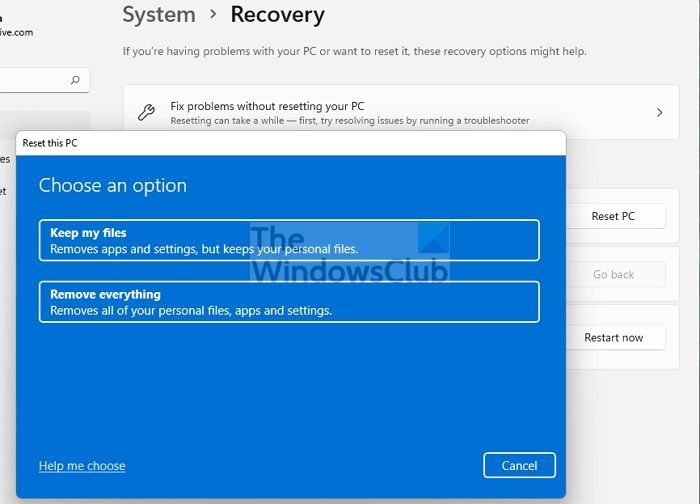
Това е друго жизнеспособно решение, което разреши проблема за някои засегнати потребители на компютри. Те съобщиха, че Започнете бутонът работи след извършване на нулиране на компютър с възможност за Запази моите файлове . След процедурата по нулиране те успяха да изберат предпочитания от тях канал на своето устройство.
Прочети : Как да нулирате Windows, без да използвате приложението Настройки
Достъпът bootrec / fixboot е отказан за Windows 10
Надявам се тази публикация да ви помогне!
Прочетете също :
- Бутонът 'Старт' е неактивен; Не мога да изтегля компилации на Windows Insider Preview
- Вашият акаунт в Microsoft се нуждае от внимание, за да получите компилации на Insider Preview
Как да разреша проблема с програмата Windows Insider?
Отстраняването на проблеми с Windows Insider на вашия компютър до голяма степен зависи от естеството на проблемите, които срещате. Можете обаче да се откажете от получаването на компилации за предварителен преглед на вашето устройство. Отидете на Настройки > Актуализация и сигурност > Програма Windows Insider > Спрете компилациите на Insider Preview за да видите вашите възможности. Ако сте в бета версията или канала за визуализация на версията, можете да щракнете върху превключвателя, за да спрете да получавате компилации за визуализация на вашето устройство, когато следващата голяма версия на Windows бъде пусната за обществеността.
Прочети : Как да се присъедините към програмата Windows Insider без акаунт в Microsoft
Как да инсталирам принудително Windows Insider Update?
На вашето устройство отидете на Настройки > Актуализация и сигурност > Програма Windows Insider . Настройте го на канала Dev. Сега отидете на Настройки > Актуализация и сигурност > Актуализация на Windows за да проверите за най-новите актуализации и да актуализирате устройството си до най-новата версия, налична в Dev Channel.
Прочети : Не може да се превключи канал на Windows Insider на Windows 11 - Dev или Beta.