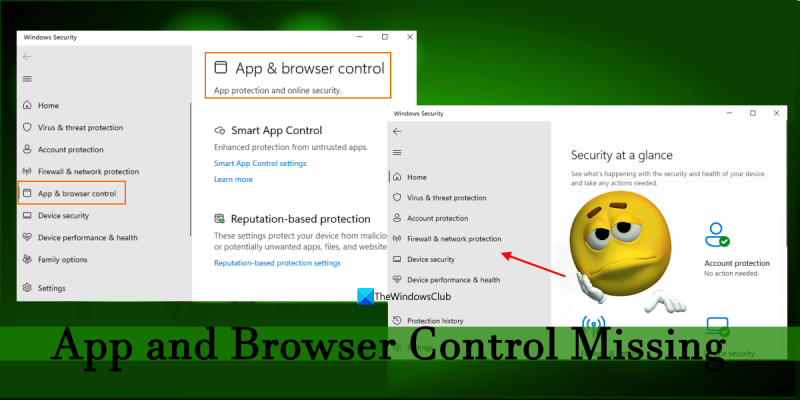Като ИТ експерт мога да кажа, че в Windows 11 липсват контроли за приложения и браузър. Това е сериозен проблем за потребителите, които искат да предпазят компютъра си от злонамерен софтуер. Има няколко неща, които потребителите могат да направят, за да се защитят, но това не е достатъчно. Windows трябва да предостави повече контроли, за да помогне на потребителите да останат в безопасност. Първото нещо, което потребителите могат да направят, е да инсталират антивирусна програма. Това ще помогне за защита на компютъра от зловреден софтуер. Това обаче не е идеалното решение. Друго нещо, което потребителите могат да направят, е да внимават какво изтеглят и инсталират. Изтегляйте програми само от доверени източници. Бъдете внимателни при кликване върху връзки в имейл съобщения и в уебсайтове. И накрая, потребителите могат да използват защитна стена, за да защитят компютъра си. Защитната стена може да блокира входящи връзки от злонамерен софтуер. Това са няколко неща, които потребителите могат да направят, за да се защитят, но Windows трябва да предостави повече контроли, за да помогне на потребителите да останат в безопасност.
Много потребители имат този проблем Няма функция за управление на приложението и браузъра на техните Windows 11/10 компютри. Чао Управление на приложението и браузъра функцията се вижда в приложението Настройки, целият същия раздел липсва в приложението за защита на Windows. И щракването върху същата опция в приложението Настройки не помага по никакъв начин. Ако и вие се сблъсквате със същия проблем, тогава разгледаните от нас решения ще ви бъдат полезни.

В Windows 11 липсват контроли за приложения и браузър
Ако Няма контрол на приложението и браузъра на твоят Windows 11/10 система, тогава можете да го поправите с помощта на решенията по-долу. Преди да направите това, трябва да проверите за актуализации на Windows. Ако има чакащи актуализации за защита и/или нови актуализации, инсталирайте ги и вижте дали работи. Ако това не помогне, използвайте следните решения:
- Директен достъп до контролите на приложението и браузъра
- Изтрийте виновната папка
- Използвайте редактора на групови правила, за да покажете контрола на приложението и браузъра
- Показване на контрол на приложението и браузъра с редактора на системния регистър
- Преминаване от Insider Preview към Stable Build
- Нулирайте приложението за защита на Windows.
Нека преминем през всяка стъпка една по една.
1] Директно отваряне на приложение и управление на браузъра
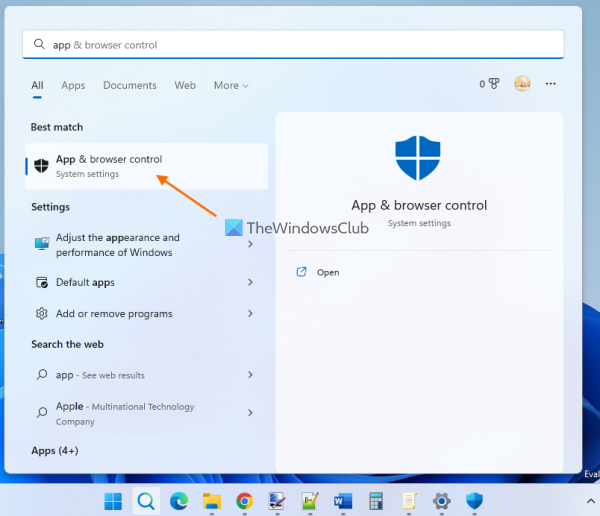
Това е едно от най-добрите решения, тъй като реши този проблем за много потребители. Ако не виждате Управление на приложението и браузъра дял в защитата на Windows поради някаква грешка или друга причина, можете да го отворите директно. За да направите това, използвайте полето за търсене на Windows 11/10, въведете контрол на приложението и браузъра и щракнете върху бутона Да вляза ключ.
Друг начин да направите това е с File Explorer или прозореца Run Command. Просто отворете File Explorer или в командното поле Run въведете следния път в адресната лента на File Explorer или в текстовото поле в командното поле Run и щракнете върху Да вляза ключ:
|_+_|Приложението Windows Security се отваря със секцията App & Browsing Control. Вече можете да управлявате настройките за защита, базирани на репутация, и други настройки за сигурност, представени в този раздел. Следващият път, когато отворите Windows Security, App and Browser Control трябва да се вижда. Ако това не работи, проверете други опции.
2] Изтрийте виновната папка
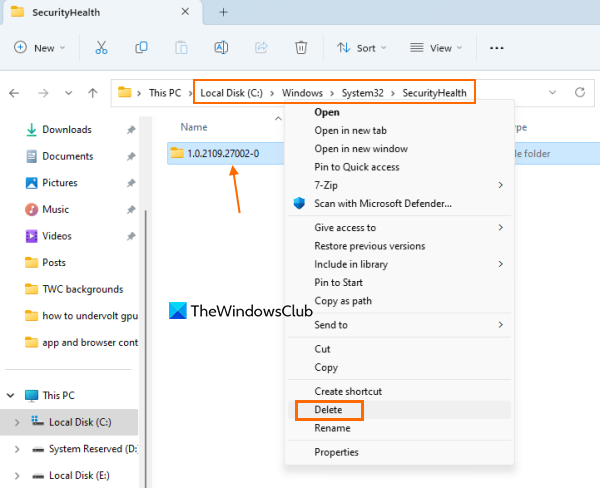
Проверете дали папката има нещо подобно 1.0.2109.27002-0 като име на папка под СигурностЗдраве папка на вашия компютър с Windows 11/10. Ако да, изтрийте тази виновна папка. Това е останалата папка от предишната актуализация на Windows. Някои потребители установяват, че функционалността за управление на приложението и браузъра се възстановява след пълното изтриване на тази папка. Така че това може да работи и за вас.
Отворете File Explorer ( Win+E ) и отидете в следната папка:
E29423A3911E04DA9318E0621751F20FFD126D9DОтворете тази папка, намерете виновната папка и я изтрийте. Може да се наложи да поемете пълната собственост върху папката, за да я премахнете от вашата система.
След като изтриете тази папка, проверете дали имате системни актуализации. Ако да, инсталирайте ги и рестартирайте компютъра си.
Свързан: Облачната защита е деактивирана. Вашето устройство може да е уязвимо
3] Използвайте редактора на групови правила, за да покажете или активирате контрола на приложението и браузъра.
В редактора на групови правила има специална настройка, която ви позволява да скриете напълно Управление на приложението и браузъра Вижте Защита на Windows. Ако тази настройка е конфигурирана, това ще бъде причината за този проблем. Така че трябва да получите достъп до тази настройка и да я промените.
Докато редакторът на групови правила е наличен в относно версии, той не е предварително инсталиран в Windows 11/10 Home. Така че трябва да добавите редактора на групови правила към Windows 11/10 Home Edition (ако го използвате) и след това изпълнете следните стъпки:
- Отворете редактора на групови правила
- Изберете Защита на приложението и браузъра папка
- Достъп до Скриване на защитната зона на приложението и браузъра параметър
- Изберете Не е зададено опция
- Запазете промените си.
Нека проверим подробно тези стъпки.
как да изчистите историята в netflix, гледана наскоро
Тип gpedit в полето за търсене на компютър с Windows 11/10 и използвайте Да вляза ключ. Това ще отвори прозореца на редактора на групови правила.
След това изберете Защита на приложението и браузъра папка. Трябва да използвате следния път:
|_+_| 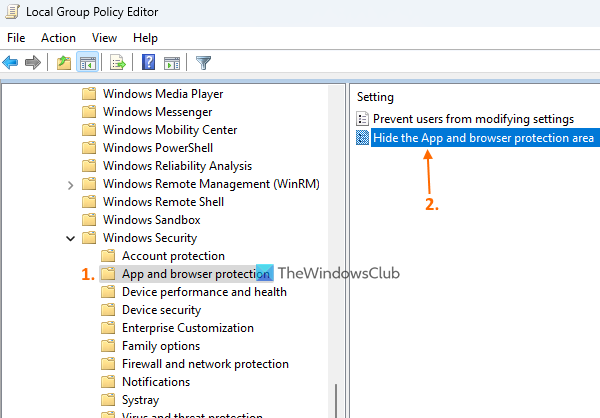
От десния раздел на тази папка отворете Скриване на защитната зона на приложението и браузъра настройки, като щракнете двукратно върху него.
Пред вас ще се появи нов прозорец. Изберете Не е зададено опция в този прозорец. Накрая запазете промените с бутона Приложи бутон и ГЛОБА бутон. Затворете новия прозорец и прозореца на редактора на групови правила.
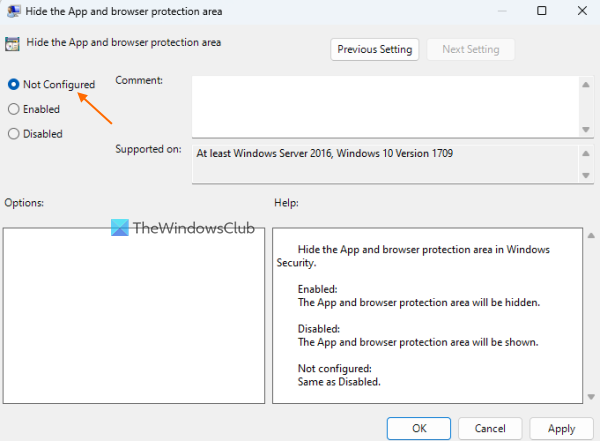
Рестартирайте File Explorer (ако е необходимо) и отворете приложението за защита на Windows. Това трябва да върне функцията за контрол на приложението и браузъра.
Прочети: Windows Defender: Тази настройка се контролира от вашия администратор.
4] Покажете или активирайте контрола на приложението и браузъра с помощта на редактора на системния регистър.
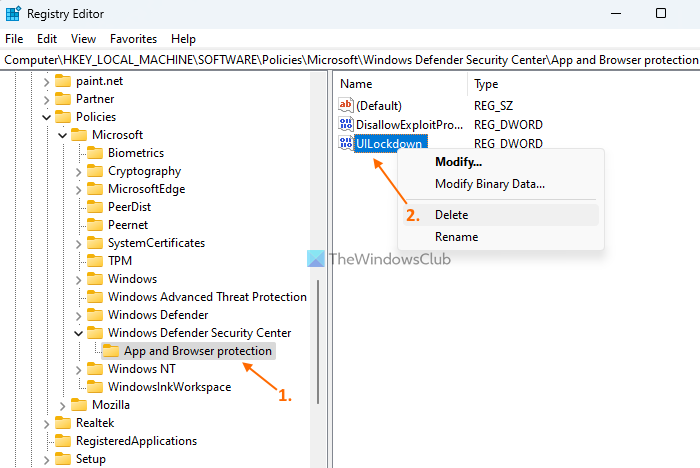
Редакторът на системния регистър (или регистърът на Windows) е друга настройка, която може да ви помогне да покажете или активирате контрола на приложението и браузъра в Windows Security. Преди да побързате да изпробвате тази опция, съветваме ви да архивирате редактора на системния регистър, тъй като той включва важни системни настройки. Сега направете следното:
- Отворете редактора на системния регистър
- Достъп до Защита на приложението и браузъра ключ
- Изтрий UILlockdown Параметър DWORD
- Затворете редактора на системния регистър.
Първо, влезте regedit IN Командно поле за изпълнение (Win+R) или Низ за търсене вашия компютър с Windows 11/10. щракнете Да вляза ключ и ще отвори редактора на системния регистър.
След това получете достъп до Защита на приложението и браузъра Ключът на системния регистър присъства под Microsoft ключ. Неговият път:
|_+_|От дясната страна намерете UILlockdown DWORD стойност. Щракнете с десния бутон върху тази стойност и използвайте Изтрий опция. Потвърдете действието за изтриване на стойност с бутона да бутон.
Ако желаете, можете също да премахнете целия Защита на приложението и браузъра ключ, но това ще премахне всички други настройки, които сте конфигурирали. Следователно трябва да се премахне UILlockdown само за да върнете липсващата функция за управление на приложението и браузъра.
5] Превключване от Insider Preview към стабилна компилация
Този проблем започна да възниква при повечето потребители, когато преминаха от стабилна версия на Windows 11 към Insider Preview. Този проблем засяга най-вече потребителите на бета версии и компилации за разработчици. Така че, ако случаят е такъв, трябва да преминете от предварителния преглед на Insider към стабилната компилация и това ще реши проблема.
Или, ако искате да продължите да използвате Insider Build, проверете за актуализации на Windows и инсталирайте нови актуализации, за да го коригирате (тъй като това ще бъде временен проблем, който може да бъде коригиран с нови актуализации). След като инсталирате актуализациите, не забравяйте да рестартирате системата.
6] Нулирайте приложението за защита на Windows.
Ако на вашия компютър с Windows 11/10 все още липсва контрол на приложението и браузъра, тогава трябва да нулирате приложението за защита на Windows с помощта на PowerShell, приложението за настройки или всеки друг предпочитан метод. Нулирането на приложение ще изтрие всичките му данни, но може да бъде полезно да възстановите контрола върху приложението и браузъра в Windows Security. Трябва да рестартирате системата си след нулиране на настройките за защита на Windows.
Надявам се тези решения да помогнат.
Прочетете също: Windows Security на Windows 11 не се отваря или работи
Как да активирам контрола на браузъра и приложението?
Ако Управление на приложението и браузъра е деактивирана във вашата система Windows 11/10, можете да я активирате с Регистър Windows и Локален редактор на групови правила прозорец. Освен това, ако Управление на приложението и браузъра липсва от защитата на Windows, тогава можете да получите достъп и да го покажете, като го отворите директно, изтриете виновната папка, нулирате настройките за защита на Windows и т.н. Всички тези решения са обхванати в тази публикация. Провери ги.
зареждане на разширени опции брой процесори
Имам ли нужда от приложение за Windows и контрол на браузъра?
Контролът на приложението и браузъра е вградена функция за защита на Windows в Windows 11/10. Съдържа важни Настройки Smart App Control , Настройки за защита, базирани на репутация като SmartScreen за Microsoft Edge, Защита срещу фишинг , блокиране на потенциално нежелани приложения и др. Всички тези опции помагат да защитите устройството си от опасни сайтове, изтегляния, файлове и приложения. Така че да, ако искате всички тези функции за сигурност, ще ви трябват контроли за приложение и браузър.
Прочетете още: Защитата на Windows казва, че в Windows 11/10 няма доставчици на сигурност.