Като ИТ експерт много пъти са ме питали дали си струва да отлагам или забавям актуализацията на Windows 11 или актуализациите на функции. Моят отговор винаги е един и същ:
Няма нужда да чакате - колкото по-рано актуализирате, толкова по-добре. Ето защо:
1. Нови функции и подобрения в сигурността. С всяка нова версия Microsoft включва нови функции и подобрения в сигурността. Като отлагате или забавяте актуализация, вие пропускате тези предимства.
2. Проблеми със съвместимостта. С пускането на нов софтуер по-старите версии стават по-малко съвместими. Това може да причини всякакви проблеми, от сривове на приложението до загуба на данни. Като поддържате софтуера си актуален, можете да избегнете тези проблеми със съвместимостта.
3. Повишени рискове. Тъй като софтуерът остарява, той става по-уязвим към рискове за сигурността. Като отлагате или забавяте актуализация, вие увеличавате шансовете компютърът ви да бъде хакнат или заразен със зловреден софтуер.
И така, ето го. Няма нужда да чакате - колкото по-рано актуализирате, толкова по-добре.
комбинирана входяща поща
В тази публикация ще ви покажем как забавяне или забавяне на Windows 11 2022 актуализация или актуализации на функции . Microsoft пусна наскоро Актуализация на Windows 11 2022, версия 22H2 и може вече да сте го получили на вашия компютър с Windows 11. Ако не, можете да получите актуализацията с помощта на инструмента за създаване на мултимедия или помощника за настройка на Windows 11. Ако обаче предпочитате да не актуализирате системата си до новите функции в момента, можете да забавите или забавите актуализацията на Windows 11 2022.

В ранните си версии Windows предлагаше вградена опция за отлагане или забавяне на актуализациите на Windows до 365 дни. По-късно опцията беше премахната, тъй като потребителите са свободни да инсталират актуализации, ако е необходимо. Въпреки това все още може да рискувате да изпитате проблеми със софтуера или драйвера, след като инсталирате нова актуализация. За да предотвратите това да се случи, можете да изберете да поставите актуализацията на пауза или да я отложите, докато не видите как другите потребители реагират на новата актуализация.
Отлагане или забавяне на Windows 11 2022 актуализация или актуализации на функции
Microsoft премахна опцията „Отлагане на актуализацията на функции“, която беше в Windows 10. Сега ще трябва да използвате един от тези два метода, за да отложите актуализациите на Windows 11:
- Използване на редактора на групови правила
- Използване на редактора на системния регистър
Нека разгледаме подробно всеки от тях.
1] Отлагане или отлагане на актуализации на функции на Windows 11 с помощта на редактора на групови правила
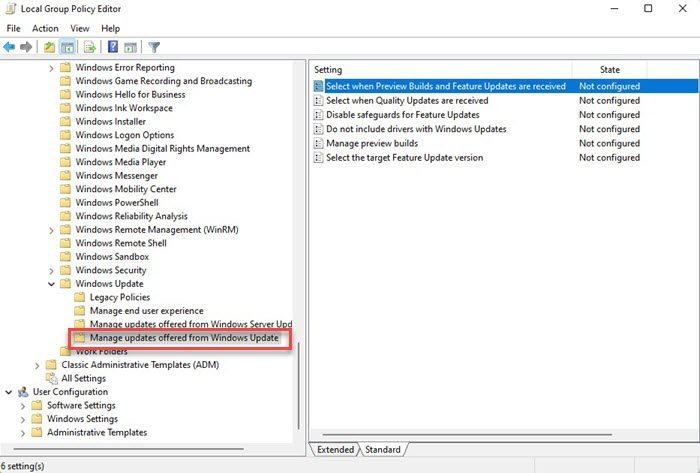
Преди да продължите, трябва да знаете това Редактор на групови правила предлага се само в изданията Professional и Enterprise. Ако имате домашна версия на Windows 11, можете да следвате това решение, за да инсталирате редактора на групови правила на вашия компютър.
- щракнете Win + R клавишна комбинация.
- Тип gpedit.msc IN бягам диалогов прозорец.
- щракнете Да вляза ключ.
- В левия прозорец навигирайте до следния път: |_+_|.
- Кликнете два пъти върху Изберете кога да се получават предварителни компилации и актуализации на функции. .
- Избирам Включени в прозореца с настройки, който се появява.
- Посочете количество дни за които бихте искали отлагане на актуализацията на функцията веднага след като бъде освободен. Можете просто да въведете число или да използвате стрелките нагоре/надолу, за да въведете стойност. Актуализациите на функциите може да се забавят за до 365 дни . Можете също да изберете пауза на актуализациите до 35 дни ако е необходимо.
- Кликнете върху ГЛОБА бутон.
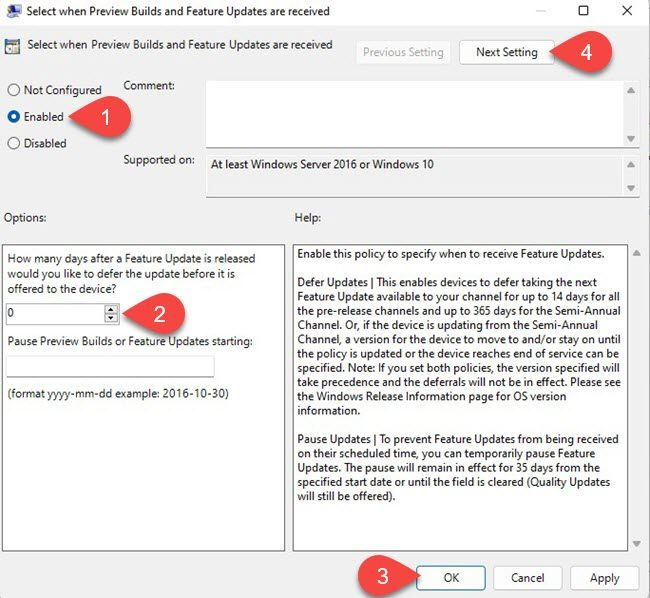
- Кликнете върху Следваща настройка бутон отгоре. Прозорецът с настройки вече ще показва опции за Изберете кога да се получават качествени актуализации .
- Избирам Включени .
- Въведете количество дни за които искате отложете качествена актуализация след освобождаването му. Качествените актуализации може да се забавят до 30 дни. Можете също да поставите на пауза актуализациите до 35 дни.
- Кликнете върху ГЛОБА бутон.
- Кликнете върху Приложи бутон.
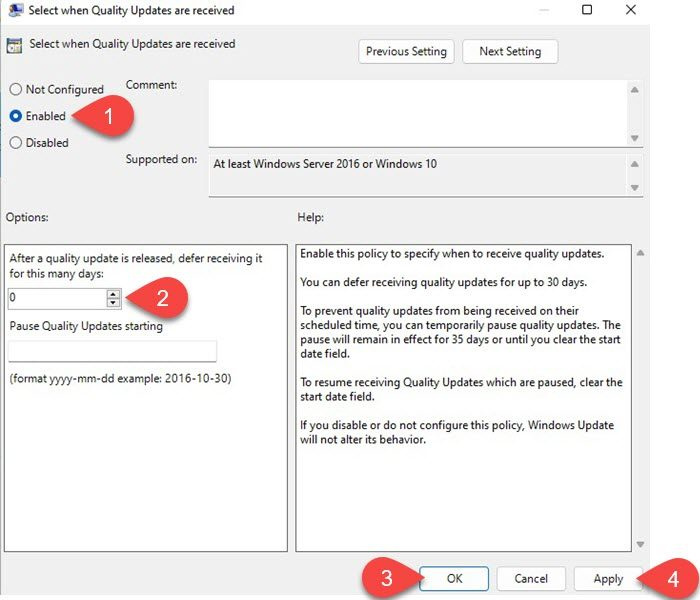
Когато решите да позволите на Windows да инсталира актуализация или актуализации на функции, можете да промените тези настройки от Enabled на Не е зададено .
Прочетете също: Не се предлагат актуализации на функции, докато са налични други актуализации на Windows. .
2] Отлагане или отлагане на актуализации на функции на Windows 11 с помощта на редактора на системния регистър
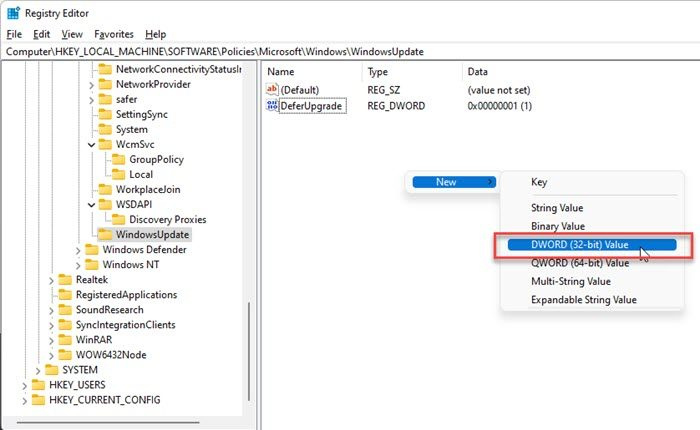
Тип regedit в полето за подкана на лентата на задачите на Windows. Редактор на регистъра ще се появи над резултатите от търсенето.
Избирам Изпълни като администратор на десния панел.
В прозореца на редактора на системния регистър отидете до следния път:
|_+_|Бакшиш: Ако не можете да намерите папката WindowsUpdate, щракнете с десния бутон върху папката Windows и изберете Ново > Ключ . След това го наречете така Актуализация на Windows .
sap ides инсталирате
Вътре Актуализация на Windows папка, щракнете с десния бутон някъде в десния панел и изберете Ново > DWORD (32-битова) стойност .
наречете го като Отлагане на актуализацията .
Щракнете двукратно върху ключа, изберете Decimal като основа и задайте стойността на 1.
Повторете стъпка 4.
Наименувайте ключа като Deferupgradeperiodindex .
Щракнете двукратно върху ключа, изберете Base Decimal и задайте стойността на която и да е стойност между 0 и 365. Тази стойност представлява броя на дните, за които искате да забавите актуализацията.
Повторете стъпка 4 отново.
Наименувайте ключа като Deferupdateperiodindex .
роуминг папки
Щракнете двукратно върху ключа, изберете Base Decimal и задайте стойността на всяка стойност между 0 и 30. Тази стойност представлява броя на дните, за които искате да отложите актуализациите.
Когато решите да премахнете настройките за отложена актуализация, премахнете всички DWORD, които сте създали, като следвате стъпките по-горе.
Не забравяйте да създадете точка за възстановяване на системата, преди да коригирате настройките на системния регистър или груповата политика.
Каква е разликата между актуализации на функции и качествени актуализации?
Актуализациите на функции се считат за сервизни пакети (или нови версии) за операционната система Windows. Те са огромни по размер и предлагат разширени функции, функционалност и корекции на грешки. От друга страна, качествените актуализации са относително по-малки по размер и включват корекции, свързани със сигурността, надеждността и производителността. Актуализациите на функциите на Windows са по-малко критични от качествените актуализации. Вижте тази публикация, за да научите повече за различните видове актуализации на Windows.
Как да поставите на пауза актуализациите на Windows?
За да поставите на пауза актуализациите на Windows, изберете Старт > Настройки > Актуализации на Windows . В секцията Разширени опции използвайте падащото меню до Пауза на актуализациите възможността да посочите периода, за който искате да поставите на пауза актуализациите. IN Windows 11 , можете да поставите на пауза актуализациите до 5 седмици . Ако опцията ви за пауза е сива или t, тази публикация ще ви покаже как можете да я върнете обратно на вашия компютър с Windows.
Прочетете още: Коригирайте грешка 0x800f0806 при изтегляне или инсталиране на актуализации на Windows 11 .
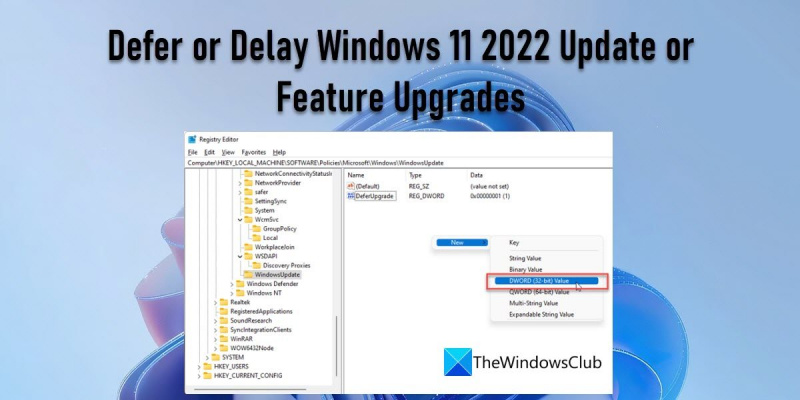

![Microsoft Store няма да инсталира Fallout [Коригирано]](https://prankmike.com/img/games/10/microsoft-store-wont-install-fallout-fixed-1.jpg)












