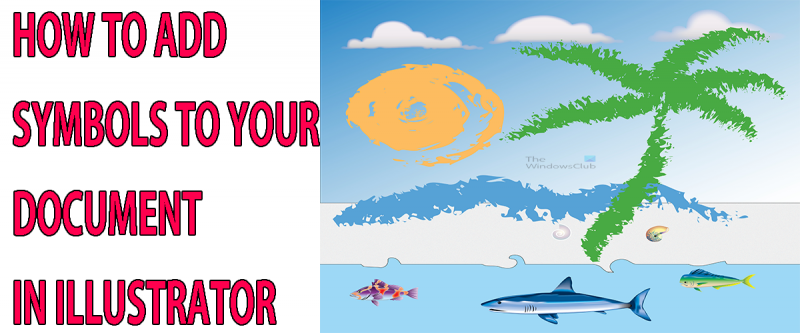Като IT експерт често ме питат как да вмъквам символи в Illustrator. Ето кратко ръководство за това как да го направите. Първо отворете Illustrator и създайте нов документ. След това щракнете върху инструмента „Тип“ и щракнете където и да е върху платното, за да създадете текстово поле. След това щракнете върху инструмента „Символ“. Това ще отвори панела със символи. Тук можете да прегледате всички налични символи и да изберете този, който искате да вмъкнете. След като намерите символа, който искате, просто щракнете върху него и той ще бъде вмъкнат във вашето текстово поле. Това е всичко!
В тази публикация ще ви покажем как добавяне на знаци или специални знаци към документи в Adobe Illustrator за да подобрите работата си. Символите са голяма част от това, което прави Illustrator толкова полезен. Символите са изображения, които могат да се използват неограничен брой пъти в един и същи документ или в различни документи. Има символи по подразбиране и потребителите могат да добавят свои собствени символи. Символите са полезни, защото ви позволяват да запазите изображение за многократна употреба, без да се налага да го плъзгате и пускате в Illustrator всеки път или да заемате ценни мегабайти с множество копия на едно и също изображение. Символите са свързани с документи. Да знаете как да добавяте символи към документи в Illustrator е много полезно.

Символите са подобни на цветни мостри, четки или градиенти по това, че се записват в Illustrator за бърза употреба. Символите могат да се използват самостоятелно, както и декорации, като цвят или градиенти. Потребителите не трябва да ги създават всеки път, когато искат да ги използват. Потребителят може дори да създаде свои собствени и да ги запази за неограничена употреба в рамките на документа или между документи. . След тази статия ще погледнете на символите по различен начин и ще бъдете пропити с дълбоко уважение към тези малки квадратчета или произведения на изкуството.
Как да вмъкнете символи в Illustrator
Ще разгледаме тази тема под четири различни заглавия:
- Подреждане на героите
- Използвайте само символ
- Използвайте с 3D ефект
- Обединяване на символи
1] Оформление на знаците
Първата стъпка в използването на символи е да знаете как да ги намерите. Палитрата със символи се намира от дясната страна на работното пространство. Illustrator може да групира палети с полезни елементи. Това означава, че символите ще бъдат групирани с други елементи, които служат за същата цел. Символите ще бъдат групирани с четки и цветни мостри в една и съща група палитри, но всеки има свой собствен раздел. Символите трябва да бъдат в тази група, защото, подобно на четките и шаблоните, символите могат да се използват самостоятелно или като декорации за други елементи. Всеки потребител може да персонализира тези палети според предназначението и дизайна на работното си място.
Важно е да се отбележи, че всеки път, когато добавите символи към палитрата със символи, те няма да бъдат достъпни за новия документ, дори ако са вградени символи. Единственият начин да ги направите достъпни за други документи след затваряне на Illustrator е да запазите библиотеката. Можете да запазите библиотеката, като щракнете върху бутона за меню в горния десен ъгъл на палитрата със символи, след като добавите символите, които искате, изберете Запазете библиотека със символи . Ще бъдете подканени да изберете име и след това да запазите.
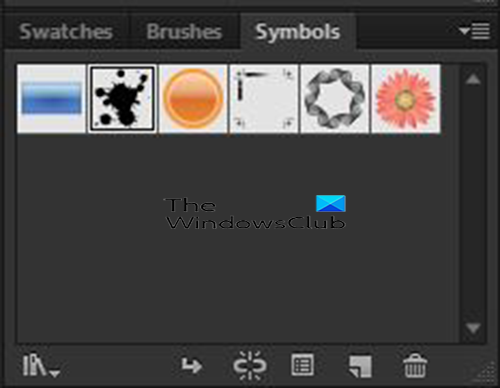
По подразбиране в палитрата със символи се показват само пет символа по подразбиране. Можете да добавите още знаци, ако искате да използвате повече.

За да добавите още символи, отидете в палитрата със символи и намерете бутона за меню в горния десен ъгъл. Кликнете върху него и ще се появи падащо меню, изберете Отваряне на библиотека със символи. Ще видите категории символи, изберете категорията, която има символа, който искате. Можете да щракнете върху различни, за да видите дали имат тези, от които се нуждаете.
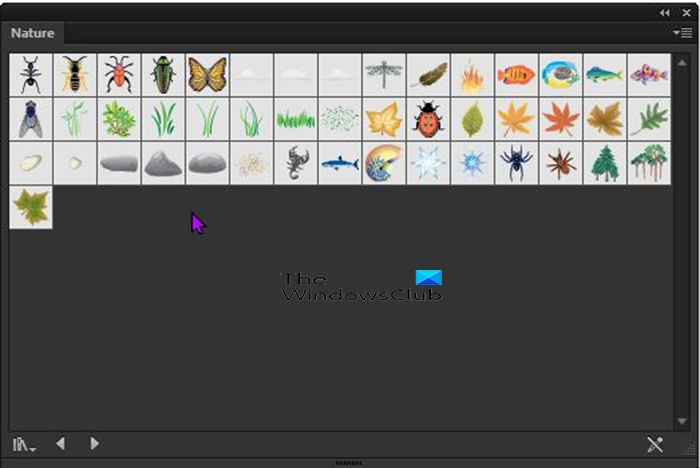
Тук Палитра от природни символи , има някои от нещата, които намирате в природата. Можете да изгладите ръба, за да го преоразмерите, за да можете да видите какво е най-доброто там. Можете да използвате същия метод, за да го направите по-малък, за да се побере в ъгъла, ако не сте готови да го затворите.
За да използвате символи, трябва да щракнете върху тези, от които се нуждаете, от новата палитра със символи и те ще отидат в палитрата със символи по подразбиране. Можете също така да плъзнете от новата палитра с категории към платното, когато плъзнете към платното от новата палитра с категории, тя ще го добави към платното, както и към палитрата със знаци по подразбиране.
Ако искате да изследвате други символи, можете да отидете до оригиналната палитра със символи и да натиснете бутона за меню в горния десен ъгъл и след това да изберете Отворете библиотека със символи след това изберете категория. Всяка избрана от вас категория ще стане раздел в първата избрана от вас категория.
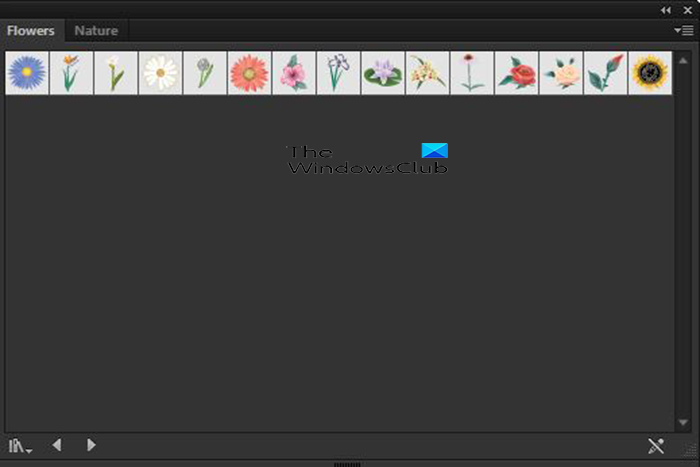
Този път категория цветя ще бъде избран и ще видите, че става първият раздел в новата лента със знаци. За да използвате символи, трябва да щракнете върху тези, от които се нуждаете, от новата палитра със символи и те ще отидат в палитрата със символи по подразбиране. Можете също така да плъзнете от новата палитра с категории към платното, когато плъзнете към платното от новата палитра с категории, тя ще го добави към платното, както и към палитрата със знаци по подразбиране.
Ако палитрата със символи не е в работното пространство, можете да я добавите, като отидете в горната лента с менюта и щракнете върху Прозорец, след това символи или чрез щракване Shift + Ctrl + F11 за извикване на палитрата със символи.
2] Използвайте само знак
Символите са като градиентни или цветни мостри и могат да се използват самостоятелно или като разкрасяване за други елементи, които създавате. Те могат да се използват заедно с инструменти на Illustrator и други елементи за създаване на зашеметяващи илюстрации. В тази част на статията обаче ще се разглежда само използването на символи.
Отворете Illustrator, след което отидете на Файл Тогава Нов направете своя избор в нов документ диалогов прозорец, след което щракнете върху OK. Платното ще се появи според опциите, които сте избрали. Вече сте помислили за какво ще бъде вашият документ, така че е време да го направите.

Може да се нуждаете от символ, който не е сред петте символа по подразбиране, показани в палитрата със символи. Можете да добавите още, като отидете в палитрата със символи и намерите бутона за меню в горния десен ъгъл.
Кликнете върху него и ще се появи падащо меню, изберете Отворете библиотека със символи . Ще видите категории символи, изберете категорията, която има символа, който искате. Новата категория ще се появи на екрана.
oculus rift xbox one streaming
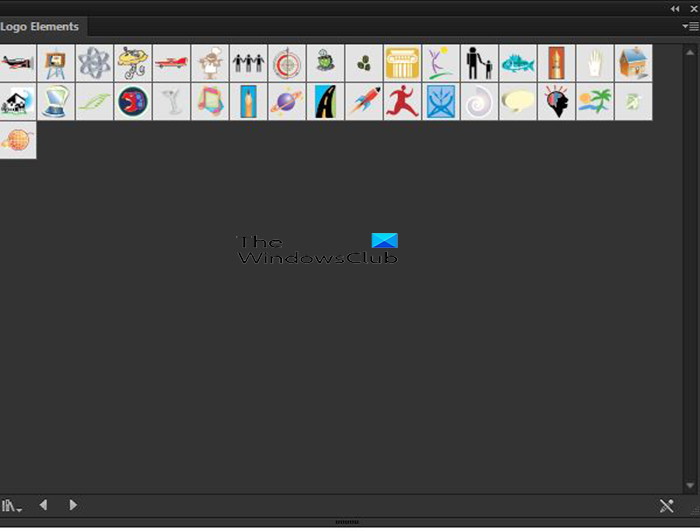
Можете да изберете символа, който искате да използвате. Налична е една категория - Елементи на логото. Може да има нещо в тази категория, което искате да използвате за вашето лого.
За да използвате символи, трябва да щракнете върху тези, от които се нуждаете, от новата палитра със символи и те ще отидат в палитрата със символи по подразбиране. Можете също така да плъзнете от новата палитра с категории към платното, когато плъзнете към платното от новата палитра с категории, тя ще го добави към платното, както и палитрата със знаци по подразбиране. След това можете да преоразмерите символа върху платното, за да бъде какъвто желаете размер. Хубавото на символите е, че те са вектори, така че преоразмеряването няма да повлияе на качеството. 
Избраният символ е глобус . Разтегната е, за да стане по-голяма. 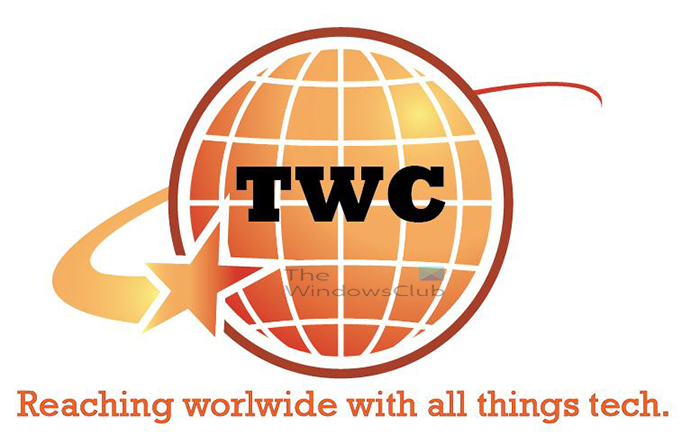
Можете да го използвате такъв, какъвто е, или да добавите други елементи към него, за да съответства на вашата тема.
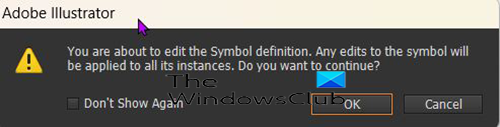
Може да забележите, че не можете да редактирате символа и всеки път, когато щракнете двукратно, за да опитате да направите промени в символа, получавате съобщение, че промените ще засегнат всяко копие на символа и трябва да потвърдите. Символите са свързани и всички промени, които направите, ще бъдат отразени всеки път, когато ги използвате. 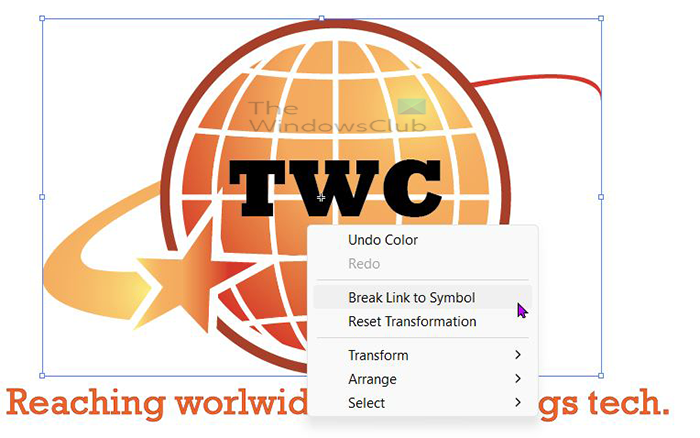
За да направите промени, които ще бъдат отразени само в този конкретен документ, трябва да щракнете с десния бутон върху символа и да изберете Прекъснете връзката със символа. Това ще ви позволи да редактирате символа, без да засягате други екземпляри. 
Това е редактиран символ с някои добавки за логото.
3] Използвайте с 3D ефект
Illustrator ви позволява да използвате 3D ефекти за вашата работа. Можете също така да добавяте цветове, градиенти и символи към работата си. Символите могат да бъдат стандартни или създадени от вас. Може да искате да направите 3D сфера глобус с карта на света или футболна топка с ваш персонализиран дизайн за проект. Можете да създадете своя дизайн и да го запазите като символ, като го плъзнете в палитрата със символи и го наименувате.
След това проектирате сферата и добавяте символа за дизайн към сферата чрез 3D rotate Ефект. Символът, който сте избрали, ще бъде поставен върху сферата.
 Това е футболна топка, към която са добавени персонализирани символи.
Това е футболна топка, към която са добавени персонализирани символи.

Това е глобус с добавена към него персонализирана карта със символи на света.
4] Обединяване на символи
Този артикул е за запаления дизайнер, независимо дали е професионалист или любител. Понякога трябва да направите дизайн толкова добър, че имате нужда от добри инструменти и функции, за да го създадете. Може да нямате време да проектирате от нулата, така че това е чудесен начин да използвате символи.
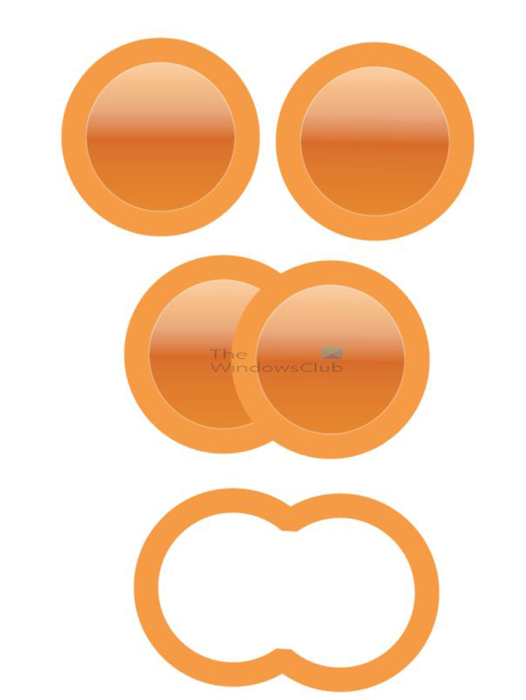
Имайте предвид, че за да обедините символи, ще трябва да прекратите връзката на символа. ще трябва да поставите символите върху платното и след това щракнете с десния бутон върху всеки и изберете Прекъсване на символната връзка . Това гарантира, че няма да повлияете на други екземпляри на символи. След това можете да използвате инструмента Shape Builder или инструмента Pathfinder, за да комбинирате различни символи в един, за да създадете своя дизайн.
Ако героите ще бъдат поставени един до друг само за създаване на лого или картина, тогава няма да е необходимо да ги развързвате, тъй като те няма да бъдат редактирани по никакъв начин.
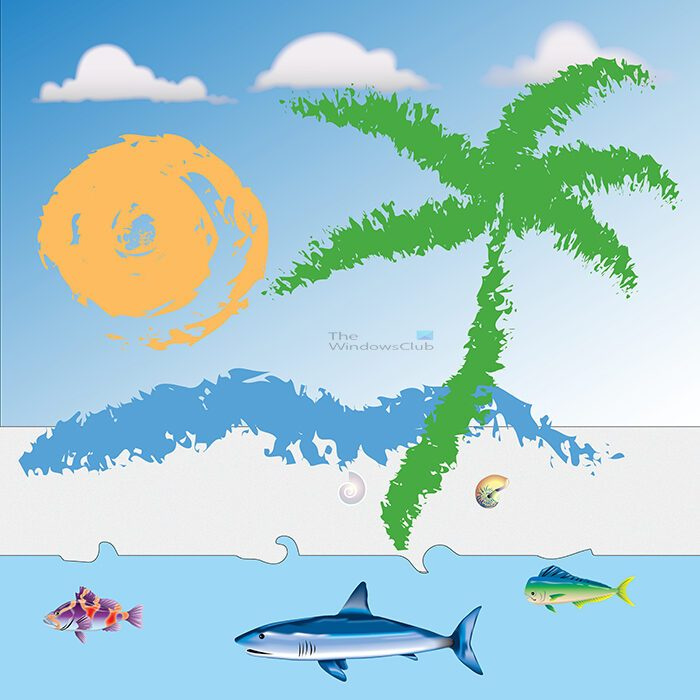
Това изображение е комбинация от десет отделни символа и дървовидни правоъгълници. Използвани са правоъгълници за създаване на море, небе и пясък. Всички останали елементи са отделни знаци. Можете да завъртите знаците, за да съответстват на ориентацията, която съответства на външния вид на изображението.
Прочети : Как да деформирате и конвертирате текст във форма в Illustrator
Къде се намират символите в Illustrator?
Палитрата със символи се намира от дясната страна на работното пространство. Той е групиран със Swatches и Brushes. Палитрата със символи е в раздел в същата група като четките и мострите.
Как да създадете символ?
Символи могат да бъдат създадени от всяко произведение на изкуството. Можете просто да го плъзнете от платното към панела със знаци. Ще бъдете подканени да му дадете име, давате му име и след това щракнете Добре потвърди.