Когато става дума за редактори на изображения, има много различни опции. Но кой е най-добрият? Тук ще разгледаме най-добрия безплатен преносим софтуер за редактиране на изображения за Windows 10. GIMP е страхотна опция за безплатен редактор на изображения. Той е пълен с функции и непрекъснато се актуализира. Предлага се за Windows, macOS и Linux. Paint.NET е друг отличен безплатен редактор на изображения. Лесен е за използване, но въпреки това има много функции. Предлага се само за Windows. Ако търсите по-лека опция, опитайте IrfanView. Това е много бърз преглед и редактор на изображения. Той поддържа широка гама от формати на изображения и е достъпен за Windows. И накрая, имаме XnView. Това е страхотен универсален преглед и редактор на изображения. Поддържа над 500 различни формата на изображения. Предлага се за Windows, macOS и Linux. И така, ето го! Това са най-добрият безплатен преносим софтуер за редактиране на изображения за Windows 10.
В тази статия ще видим някои най-добрият безплатен преносим софтуер за редактор на изображения за windows 11/10 . Преносимият софтуер не изисква инсталиране на компютър. Можете да стартирате преносимия софтуер на всеки компютър, като щракнете двукратно върху файла на приложението. Това е най-голямото предимство на преносимия софтуер. Ако търсите такъв софтуер, който ви позволява да редактирате снимки или изображения, без да го инсталирате на вашата система, този списък с безплатен преносим софтуер за редактиране на изображения ще ви бъде полезен.

Най-добрият безплатен преносим софтуер за редактор на изображения
В тази статия ще говорим за следното най-добрият безплатен преносим софтуер за редактор на изображения за windows 11/10 .
- компактен
- падна
- PhotoDemon
- Преносим NPS редактор на изображения
- LazPaint Portable
Да започваме.
1] PikPik
PicPick е безплатен преносим софтуер за редактиране на изображения, който предлага някои уникални и разширени функции. Поради тези разширени функции го поставих в горната част на тази статия. Интерфейсът му е подобен на приложенията на Microsoft Office 2016 или по-нови. В PicPick можете да отваряте множество изображения в различни раздели. Тази функция ви позволява да работите с няколко изображения едновременно.
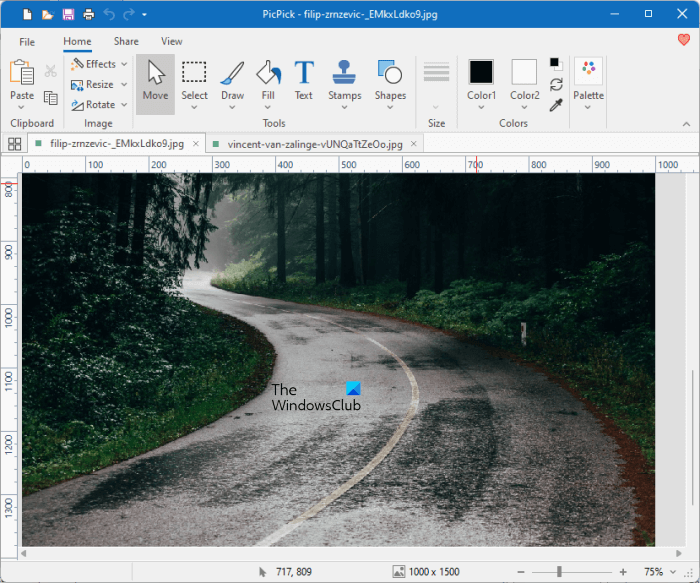
Нека да разгледаме някои от функциите, предлагани от PicPick.
- Екранна снимка : Това е усъвършенствана и уникална функция на този преносим безплатен софтуер. Използвайки тази функция, можете да заснемете цял екран, активен прозорец, прозорец за превъртане, област, фиксирана област и т.н. След заснемането, тя отваря заснетото изображение върху платно, където можете да го редактирате. За да използвате функцията за заснемане на екрана, отидете на ' Файл > Начало > Заснемане на екрана ».
- Графични аксесоари : Тук ще получите някои разширени инструменти. Това са екранно записващо устройство, инструмент за избор на цвят, цветова палитра, бяла дъска, транспортир и др. За да използвате графични аксесоари, отидете на ' Файл > Начало > Графични аксесоари ».
- Размер на платното за рисуване : Когато започнете нов проект, можете да изберете размера на платното от наличния списък. Някои от предварително зададените са 1920 x 1080 (FHD), 1366 x 768 (HD), 1600 x 900 (HD+), 800 x 600 (SVGA) и др. Можете също да изберете цвета на фона за вашето платно.
- Дял : Разделът Споделяне предлага различни начини за споделяне на изображението. Можете да качвате вашите изображения в Dropbox, Google Drive и OneDrive. В допълнение към това можете също да отворите редактираното изображение в Microsoft Word, Excel, PowerPoint и Paint с едно щракване. Ако искате да изпратите вашето изображение по имейл, можете да го направите, като щракнете върху опцията Outlook в раздела Споделяне. Като алтернатива можете също да създадете URL адрес за вашето изображение, като щракнете върху опцията „Интернет URL адрес“ в раздела „Споделяне“. След като URL адресът е създаден, можете да го споделите, където пожелаете.
Можете да запазите проекта си в различни формати, включително PNG, JPG, BMP, GIF и PDF. PicPick е безплатен за лична употреба. Можете да изтеглите преносимата му версия от официалния уебсайт, приложение за избор .
2] Отпадна
Fell е безплатен преносим софтуер за редактиране на изображения за потребители на Windows, който се предлага с много разширени функции. Той идва с различни предварително дефинирани шаблони, които ви позволяват да създавате различни проекти. Това са шаблони за анимация, шаблони за комикси, шаблони за дизайн, шаблони за DSLR и шаблони за текстури. В допълнение към това са налични и опции за създаване на персонализиран документ и създаване на документ от клипборда. Преди да създадете празен проект, можете да зададете неговите размери или да изберете предварително зададена разделителна способност, включително A3 (300 или 600 dpi), A4 (300 или 600 dpi), 16:9 4K филм, US Legal (300 dpi), US letter ( 300 ppi) и др.
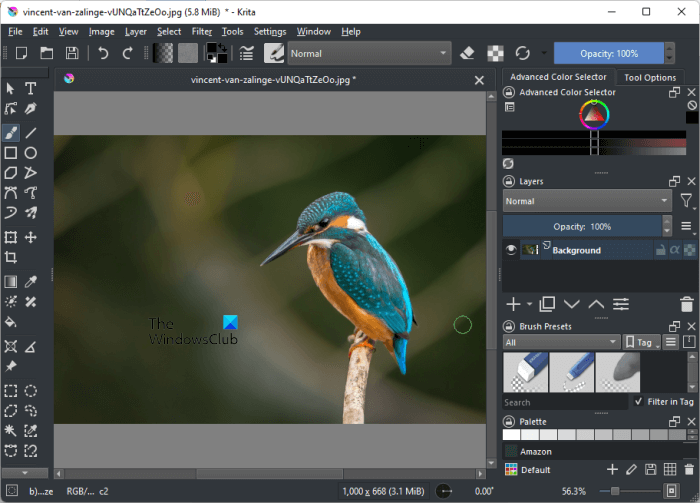
Някои от функциите, които Krita предлага са:
- Теми О: Предлага се с различни теми. За да промените текущата тема, отидете на ' Настройки > Теми '. Някои от наличните теми са Breeze High Contrast, Breeze Light, Krita Blender, Krita Light и др.
- стил О: Krita има три различни стила: WindowsVista, Windows и Fusion. За да промените текущия стил, отидете на ' Настройки > Стилове ».
- Докери : можете да показвате или скривате Dockers от Настройки меню. Докерите са инструменти, налични в левия и десния панел.
- Цветова палитра : По подразбиране цветовата палитра остава скрита. За да покажете цветовата палитра, отидете на ' Настройки > Докери > Палети '. Можете да редактирате текущата цветова палитра и да я запазите.
- Персонализирайте Крит : Опцията за персонализиране на Krita е налична в Настройки меню. Налични са редица опции за конфигурация. Например, можете да изберете формата на курсора, да изберете режима с множество документи, да промените местоположението на кеша, да дефинирате клавишни комбинации за различни действия, да дефинирате ограничение за използване на паметта за подобряване на производителността и т.н.
- Стил на слоя : Има различни стилове на слоеве. Отиди на ' Слой > Стил на слоя ”, за да изберете конкретен стил на слоя.
- Редактор на метаданни О: Има и редактор на метаданни. За да стартирате редактора на метаданни, отидете на ' Слой > Редактиране на метаданни '. В прозореца на редактора на метаданни можете да добавите име на създател, име на издател, да промените дата, да въведете или промените Exif информация и т.н.
След като редактирате изображение, можете да го запишете в различни формати. Някои от тези формати включват PNG, EXR, GIF, HEIC, TIFF и др. Файл > Информация за документа за добавяне на обща информация към изображението, като заглавие, тема, ключови думи и др.
3] Фотодемон
PhotoDemon е преносим софтуер за редактиране на изображения, който предлага много различни функции за редактиране на изображения. С този софтуер можете да създадете ново изображение или да редактирате съществуващо. Можете да отворите повече от едно изображение в този софтуер за редактиране. Той показва всяко изображение в отделен раздел. Тази функция ви позволява да редактирате няколко изображения едновременно. За да отворите изображението, щракнете Отворете изображението IN Бърз старт меню или отидете на Файл > Отвори '. Ако сте копирали изображението в клипборда, можете да използвате Копиране от клипборда възможност за импортиране на изображения.
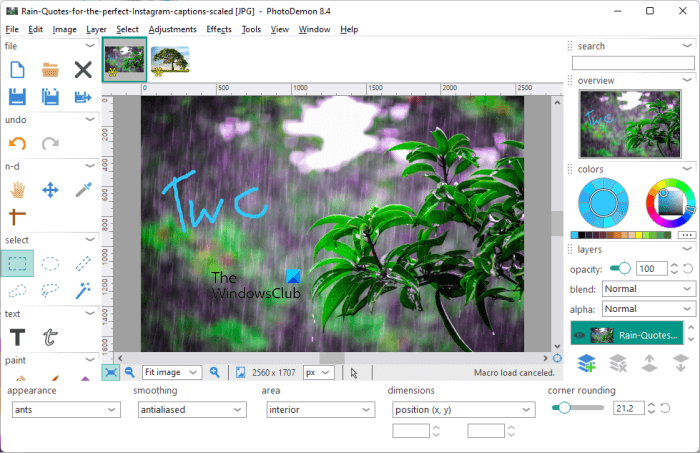
Освен това ви позволява да импортирате изображения от URL адрес. За да направите това, отидете на Файл > Импортиране > Онлайн изображение ” или натиснете бутона Ctrl + Shift + D ключове. След това въведете URL адреса на копираното изображение. Най-често използваните инструменти за редактиране на изображения са налични в левия и десния панел. Имате достъп до всички инструменти за редактиране на изображения от Бар меню .
как да деактивирам
Нека да разгледаме някои от неговите характеристики:
- Можете да изрязвате, преоразмерявате, завъртате и обръщате изображения.
- Корекции : Различни типове опции за настройка на картината са налични в менюто с настройки, включително Черно и бяло, Яркост и контраст, Цветов баланс, Сенки и светли светлини, Яркост, Баланс на бялото и др. e. Опциите за снимки също са налични в менюто Настройки. Можете също да видите хистограма за RGB цветове и яркост.
- Последствия : Можете също така да приложите различни ефекти към изображението, като артистичност, замъгляване, изкривяване, пикселизиране, изобразяване, трансформиране и т.н. Ако искате да приложите персонализиран филтър, отидете на ' Ефекти > Персонализиран филтър ».
- Макро : Макросите са разширена функция на този безплатен софтуер. Можете да записвате макроси за вашите изображения и да възпроизвеждате този макрос, за да извършите същото редактиране на други изображения. Възможността за възпроизвеждане или запис на макроси е налична в Инструменти меню.
- Експортиране : Изображението може да се експортира като анимиран GIF, анимиран PNG и цветова палитра.
След като редактирате изображенията, можете да ги запазите в различни формати, включително PNG, BMP, JPG, HDR, ICO, PSD, TIFF и др. Пакетен процесор за изображения , с който можете да конвертирате множество изображения от един формат в друг формат.
Можете да изтеглите PhotoDemon от photodemon.org .
4] Преносим NPS редактор на изображения
NPS Image Editor Portable ви позволява да създавате изображения в различни размери, включително VGA (640 x 480), SVGA (800 x 600), UHD (4K0, UHD (8K), Facebook Cover, Twitter Header Image, Letter, A4 и др. За да видите всички тези опции, отидете на ' Файл > Нов '. За да редактирате съществуващи изображения, отидете на ' Файл > Отвори ” или натиснете бутона Ctrl + О ключове.
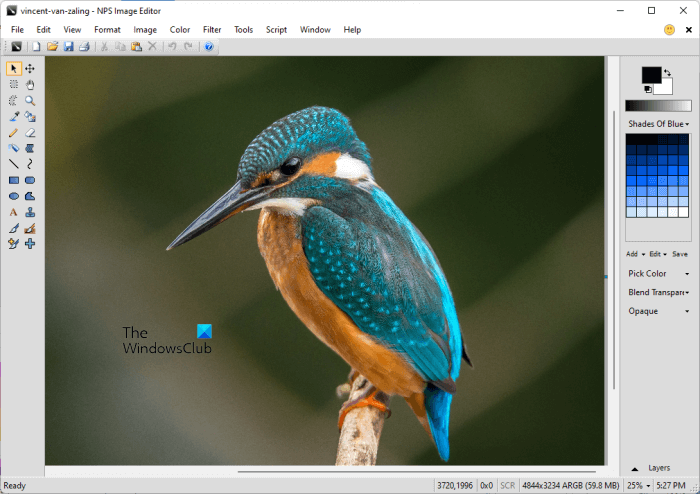
Позволява ви да редактирате само едно изображение наведнъж. Но ако искате да отворите повече от едно изображение, можете да стартирате нов екземпляр на този софтуер, като щракнете върху иконата Нов прозорец икона.
Нека да разгледаме някои от неговите характеристики:
- Можете да преоразмерявате, изрязвате, завъртате, обръщате и изкривявате изображения. Всички тези опции са налични в Изображение меню.
- Метаданни : Възможно е да се попълнят метаданните на изображението. За да направите това, отидете на Редактиране > Свойства













