Ако сте като повечето хора, вероятно във всеки един момент имате много отворени раздели в браузъра си. И ако сте като повечето хора, вероятно също имате много изтегляния, протичащи във фонов режим. И така, как управлявате всичко това? Един от начините да го направите е да поставите изтеглянията си на опашка в Google Chrome. По този начин можете да видите всичко, което се случва, и да сте сигурни, че нищо няма да се изгуби при разбъркването. Ето как да го направите: 1. Отворете браузъра си Google Chrome и отидете в менюто с настройки. 2. Кликнете върху „Разширени“ и след това намерете секцията „Изтегляния“. 3. Включете опцията „Активиране на опашката за изтегляне“. 4. Това е! Сега, когато имате множество изтегляния, всички те ще бъдат подредени на опашка и можете лесно да ги следите. Това е само един от многото начини, по които можете да управлявате изтеглянията си в Google Chrome. Така че, ако търсите начин да направите живота си малко по-лесен, това определено е добър вариант, който да обмислите.
Ако често качвате файлове във вашия Google Chrome , тогава те могат да бъдат поръчани много лесно, като ги поставите на опашка, особено ако имате бавна интернет връзка. Днес ще видим как можете опашка за изтегляне на вашия компютър, за да ви е по-лесно да ги управлявате. Подреждането на файлове на опашка на вашия компютър ви спестява досадното изтегляне на повече от един файл наведнъж. Тъй като Chrome не поставя автоматично вашите изтегляния на опашка и започва да ги записва едновременно, ще трябва да използвате инструмент или добавка за браузър на трета страна.
Как да поставите изтегляния на опашка в Google Chrome

В този урок ще използваме разширение за Chrome. DownThemAll , тъй като Google Chrome няма вградена функция за опашка за изтегляне. Ето стъпките, които трябва да следвате:
хиперв на Windows 8
- Изтеглете DownThemAll! разширение за хром от тази връзка
- Инсталирайте и го закрепете в прозореца на браузъра си за удобство
- След като го инсталирате, щракнете върху иконата на разширението и изберете „Настройки“ от списъка с опции. Това ще отвори отделен прозорец
- Тук щракнете върху раздела Мрежа. В полето за едновременно изтегляне въведете броя изтегляния, които искате да извършите наведнъж.
- За ефективно управление на изтеглянията се препоръчва да избягвате едновременни изтегляния и да зададете стойността на „1“.
Можете също така да коригирате броя повторни опити, които искате Chrome да извърши за всеки файл, който не успява да изтегли, както и интервалите, през които искате Chrome да опита отново да изтегли файл, ако преди това е неуспешно. След като направите промени, затворете прозореца, за да ги запазите. Сега можете да използвате DownThemAll! за да избегнете изтеглянето на множество файлове едновременно, тъй като само един ще бъде изтеглен наведнъж, а останалите ще бъдат на опашка.
Всеки път, когато искате да избегнете бъркотията от изтегляния във вашия браузър, можете да изтегляте файлове с функцията DownThemAll! разширение. Има два начина за качване на файлове с този инструмент; чрез контекстното меню с десен бутон и чрез DownThemAll!! Бизнес мениджър.
Качване на файлове чрез контекстното меню с десен бутон.

липсва икона за надстройка на Windows 10
- Щракнете с десния бутон върху връзката, за да изтеглите файла.
- В следващия диалогов прозорец изберете DownThemAll! и щракнете върху връзката Запазване с DownThemAll!
- Попълнете необходимите данни и ги запазете на вашия компютър.
По този начин можете да инициирате едно или повече изтегляния с DownThemAll!. Друга интересна функция на този инструмент е, че ви позволява да изтегляте почти мигновено всички файлове на уеб страница. За да добавите всички файлове на уеб страница към опашката за изтегляне, просто щракнете с десния бутон някъде на екрана, задръжте курсора на мишката върху иконата на разширението и изберете DownThemAll!.
Изтеглете файлове с DownThemAll! Бизнес мениджър
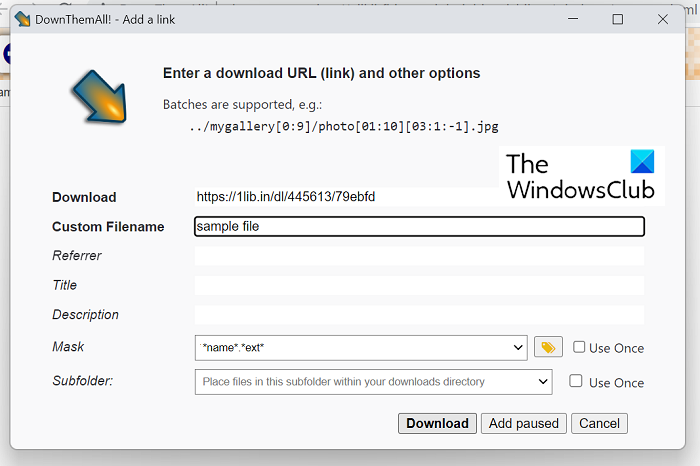
лоша грешка в изображението windows 10
Като алтернатива можете също да използвате опцията за управление на разширенията, за да управлявате вашите изтегляния.
- Кликнете върху иконата на разширението в горния десен ъгъл на прозореца на браузъра и щракнете върху „Мениджър“.
- Тук щракнете върху иконата „+“ и въведете URL адреса на файла, който искате да изтеглите.
- Попълнете неговите атрибути (име на файл, дестинация, формат) и щракнете върху „Качване“, за да продължите.
- Можете също да използвате бутоните със стрелки, за да местите файлове нагоре и надолу в списъка.
В секцията на мениджъра DownThemAll! също ви позволяват да отменяте или поставяте на пауза изтеглянията, което улеснява управлението на множество изтегляния едновременно. Въпреки че DownThemAll! върши работата си наистина добре и нарежда на опашка за изтегляния, той не достига до специализирания софтуер за управление на изтеглянията на трети страни по отношение на функции, функционалност и достъпност.
Прочети : Как да увеличите скоростта на изтегляне в Google Chrome
Защо моите изтегляния не се зареждат в Chrome?
Ако имате проблем в Chrome, който не зарежда файлове въпреки опитите, това може да е повреден кеш на браузъра, несъвместими или конфликтни разширения/добавки на браузъра или браузърът не може да записва във файла си по подразбиране. - запазване на местоположението. Има няколко корекции, които могат да бъдат приложени към този проблем:
- Опитайте да изтеглите в режим инкогнито
- Изтеглете чрез контекстното меню на десния бутон на мишката „връзка за изтегляне“.
- Деактивирайте разширенията на браузъра
- Разрешете инсталирането на приложения на трети страни, ако е деактивирано
Прочети: Как да коригирате грешки при изтегляне на файлове в браузъра Google Chrome
Как да изтегля чакащи файлове в Chrome?
Когато се опитвате да изтеглите файлове на Android с помощта на Chrome, може да срещнете проблем, при който вашите изтегляния внезапно спират и след това се показват като чакащи изтегляния, най-вече поради проблеми с мрежовата връзка. В такъв случай рестартирането или възобновяването на изтеглянето е безполезно, тъй като виси. Първо, трябва да проверите дали вашата интернет връзка работи правилно и въпреки че проблемът не е отстранен, можете да предприемете следните мерки:
деактивирайте Windows Live Messenger Windows 10
- Рестартирайте телефона си
- Проверете мястото за съхранение на телефона си.
- Проверете настройките за запазване на данни и ограниченията на батерията
- Промяна на местоположението за изтегляне
Надяваме се, че вече можете лесно да поставяте в опашка и да управлявате изтеглянията в Chrome.






![Видеоклиповете в YouTube изостават в Edge [Коригиране]](https://prankmike.com/img/edge/88/youtube-videos-lag-in-edge-fix-1.png)






![Как да деформирате и трансформирате няколко думи в една форма в Illustratorif(typeof ez_ad_units!='undefined'){ez_ad_units.push([[728,90],'thewindowsclub_com-box-2](https://prankmike.com/img/adobe/EF/how-to-warp-and-convert-multiple-words-to-one-shape-in-illustratorif-typeof-ez-ad-units-undefined-ez-ad-units-push-728-90-thewindowsclub-com-box-2-ezslot-0-692-0-0-if-typeof-ez-fad-position-u)

