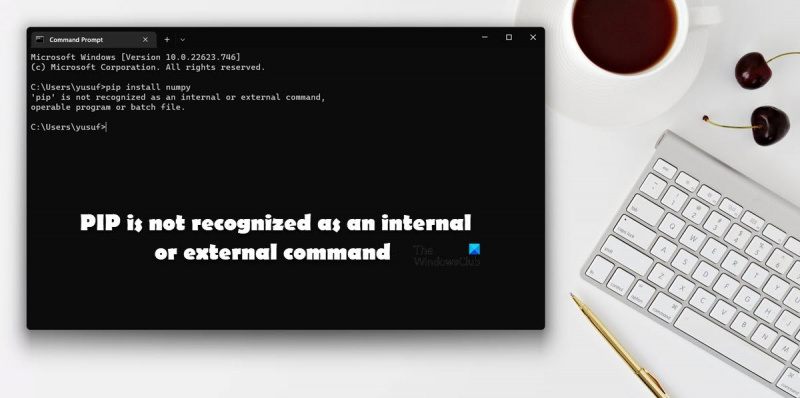PIP не се разпознава като вътрешна или външна команда е често срещана грешка, която може да възникне при опит за инсталиране на пакети на Python. Тази грешка може да бъде причинена от редица фактори, включително, но не само: - Пакетът PIP не е инсталиран на вашата система. -Пакетът PIP не е добавен към вашия системен път. -Има правописна грешка в командата PIP, която се опитвате да изпълните. За щастие тази грешка е лесна за коригиране. Просто следвайте стъпките за отстраняване на неизправности по-долу, за да разрешите проблема. -Инсталирайте PIP: Ако нямате инсталиран PIP на вашата система, можете да го инсталирате, като следвате инструкциите тук. -Добавете PIP към вашия системен PATH: След като PIP бъде инсталиран, ще трябва да го добавите към вашия системен PATH. Това може да стане, като следвате инструкциите тук. -Проверете за правописни грешки: И накрая, уверете се, че няма правописни грешки в командата PIP, която се опитвате да изпълните.
Ако сте програмист на Python, знаете значението на неговите библиотеки. Един от най-лесните начини за инсталиране на тези библиотеки е да използвате командата PIP. Въпреки това, когато някои потребители се опитаха да направят същото, те срещнаха следното съобщение за грешка: 'pip' не се разпознава като вътрешна или външна команда .

В тази публикация ще обсъдим този проблем и ще видим какво можете да направите, ако срещнете грешката „PIP не се разпознава като вътрешна или външна команда“.
Защо pip не се разпознава в CMD?
Ако пакетът на Python не е добавен към променливата на средата, PiP, който е в индекса на пакета на Python, няма да бъде разпознат. Когато инсталирате пакета, потребителите трябва да дадат разрешение за добавяне на Python към променливата на средата, някои пропускат това и трябва да го направят ръчно. В тази публикация споменахме всяко решение, необходимо за решаване на този проблем.
Fix PIP не се разпознава като вътрешна или външна команда
Ако виждаш PIP не се разпознава като вътрешна или външна команда следвайте решенията, споменати в тази публикация, за да коригирате проблема.
- Добавете Python към променливата на средата
- Стартирайте инсталационния пакет на Python и поставете отметка в квадратчето „Картина в картина“.
- Преинсталирайте Python
Нека поговорим за тях подробно.
1] Добавете Python към променливата на средата
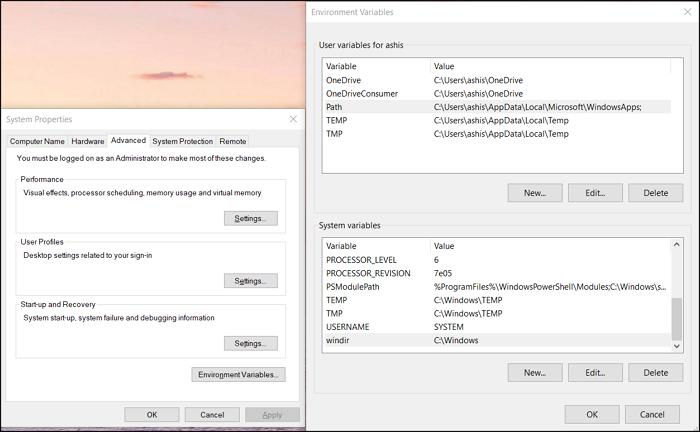
Най-често този проблем възниква, защото Python не е добавен към променливата на средата. В този случай можете ръчно да го добавите към променливата на вашата среда и да видите дали проблемът е разрешен. Има два начина да направите същото: можете да зададете променливата на средата в свойствата на системата или в командния ред.
Първо, ще се опитаме да направим същото, като използваме системните свойства, така че следвайте предписаните стъпки, за да направите същото.
Моля Изчакай
- Натиснете Win + S, въведете „Променлива на околната среда“ и натиснете Enter.
- Уверете се, че сте в раздела „Разширени“ и щракнете върху бутона Променливи на средата.
- Изберете „Път“ и щракнете върху „Редактиране“.
- Ако не можете да намерите път, свързан с Python, щракнете върху Нов, поставете C:Python34Scripts, и щракнете върху OK.
Забележка: Python34 означава Python 3.4, ако имате различна версия, напишете съответно.
Надявам се това да ви помогне.
Ако искате да настроите променливи на средата с помощта на командния ред, първо изпълнете следните команди.
- За да проверите дали Python присъства в променливите на средата.
- Ако не можете да намерите път, подобен на C:Python34Scripts, изпълнете следната команда.|_+_|
Надявам се това да ви помогне.
Свързан : Как да отваряте и преглеждате Python PY файлове в Windows
2] Стартирайте инсталационния пакет на Python и поставете отметка в квадратчето Картина в картина.
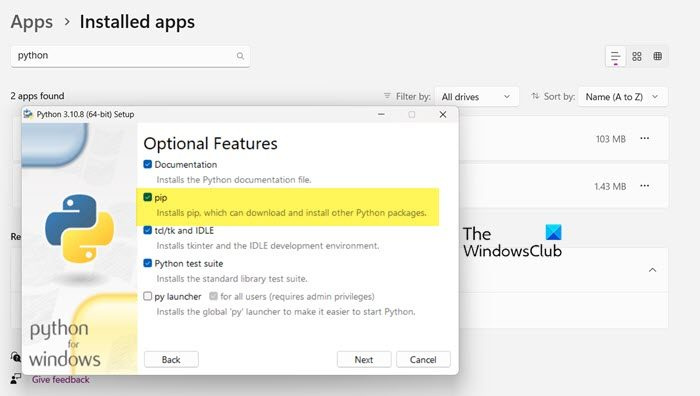
При инсталиране на Python, както може би сте забелязали, той иска разрешение за инсталиране на някои услуги, включително PiP. Повечето от нас са склонни да дават разрешение, но някои не го правят. Ако сте един от тях, няма да можете да инсталирате библиотеки на Python с помощта на PiP. Ето защо ви молим да стартирате инсталационния пакет отново и след това да поставите отметка в квадратчето, свързано с PiP. Следвайте предписаните стъпки, за да направите същото.
- отворен Настройки.
- Отидете на Приложения > Инсталирани приложения или Приложения и функции.
- Намерете питон.
- Изберете Редактиране.
> Windows 11: Кликнете върху трите вертикални точки и изберете Редактиране или Редактиране.
> Windows 10: Изберете приложение и щракнете върху Редактиране или Редактиране. - Щракнете върху „Редактиране“, когато бъдете подканени.
- Поставете отметка в квадратчето до точка
- Щракнете Напред.
- Поставете отметка в квадратчето до Добавете Python към променливите на средата.
- Щракнете върху Инсталиране.
Надявам се това да свърши работа.
3] Преинсталирайте Python
Ако нищо не работи, последната опция е да преинсталирате Python. Този път обаче бъдете по-внимателни при настройката на езика. Така че, продължете и деинсталирайте python, след което изтеглете инсталационния пакет от python.org , и го инсталирайте правилно.
Надяваме се, че можете да разрешите проблема с помощта на тези решения.
Прочети: Как да инсталирате NumPy с PIP на Windows
avchd конвертор безплатни прозорци
Как да поправя, че PiP не се разпознава като вътрешна или външна команда?
Ако PiP не се разпознае като вътрешна или външна команда, следвайте решенията, споменати в тази публикация, за да разрешите проблема. Проблемът обикновено възниква, ако необходимият пакет не е добавен към променливите на средата. Опитахме се да ви предоставим всички възможни начини за добавяне на PiP към променливите на средата. Така че, следвайте ги и ще успеете.
Прочетете също: Коригирайте командата python setup.py egg_info неуспешно с код на грешка 1.