Като ИТ експерт, едно от най-важните неща, които можете да направите, е да следите здравето на твърдотелния диск (SSD) на вашия компютър. Ето как да проверите живота на SSD на компютър с Windows 11: 1. Отворете командния ред. 2. Въведете следната команда и натиснете Enter: wmic diskdrive вземете модел, състояние 3. Намерете SSD в списъка с устройства и проверете състоянието. Ако състоянието е „ОК“, SSD е здрав. 4. Ако SSD не е в списъка или ако състоянието не е „OK“, може да има проблем с устройството. Можете също да проверите изправността на вашия SSD с помощта на Windows Event Viewer. Да го направя: 1. Отворете програмата за преглед на събития. 2. В левия панел разгънете Регистрационни файлове на приложения и услуги. 3. Разгънете Microsoft. 4. Разгънете Windows. 5. Разширете Storage. 6. Щракнете върху Оперативния дневник. 7. Потърсете всички съобщения за грешка, които се отнасят до SSD. Ако видите някакви съобщения за грешка, вероятно има проблем със SSD. Трябва да се свържете с производителя на устройството за по-нататъшно отстраняване на неизправности.
Бавно виждаме растеж твърдотелно устройство (SSD), тъй като има за цел да изпревари традиционния твърд диск на пазара. Цените падат навсякъде и няколко производители предпочитат твърдотелните дискове в най-новите си компютърни продукти. Промяната се случва и тя само ще се ускори през следващите години. Сега, ако имате SSD устройството е скрито във вашия компютър, ще искате да знаете как да извършите проверка на здравето, защото може да имате нужда от тази услуга в далечно бъдеще.

Калибър за управление на електронни книги 10
Много компютърни потребители вярват, че SSD дисковете са имунизирани срещу повреда или повреда, но това далеч не е така. Да, SSD обикновено са по-твърди от HDD, но нещата могат да се объркат, особено при по-старите модели. Добрата новина е, че Microsoft даде възможност на потребителите да тестват изправността на своите SSD от Windows 11/10, без да се налага да изтеглят приложение на трета страна. Така че, без допълнително забавяне, нека да видим как да го направим с лекота.
Проверете живота на вашето SSD
Проверката на живота на вашия SSD в Windows 11/10 е доста лесна. Можете да използвате командния ред или тези безплатни инструменти, за да тествате здравето на SSD в Windows 11/10:
- Използвайте терминала на Windows, за да получите състоянието на диска
- Инструменти CrystalDiskInfo и Crystal Disk Mark
- Използвайте SeaTools (Seagate)
1] Използвайте терминал на Windows
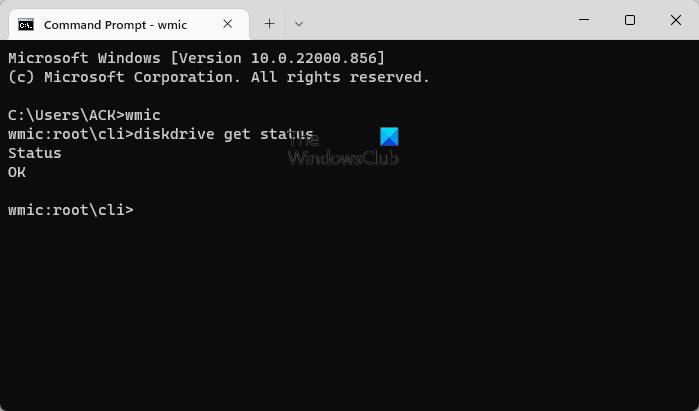
Първо, ще разгледаме как да използвате терминала на Windows, за да определите състоянието на вашия SSD.
- Щракнете с десния бутон върху бутона Старт или иконата на Windows.
- От контекстното меню изберете Терминал на Windows.
- Изчакайте терминалът на Windows да се отвори.
- След стартиране влезте wmic
- Натиснете клавиша Enter на клавиатурата.
- Накрая трябва да влезете състояние на диска .
- Накрая натиснете отново клавиша Enter.
Ако дискът е наред, тогава ще видите Състояние ОК . Но ако не, тогава Състояние преди отказ вместо това ще се появи.
Прочети : Предупредителни знаци, които ви казват, че вашият SSD не работи под Windows
2] Използвайте инструментите CrystalDiskInfo и Crystal Disk Mark.
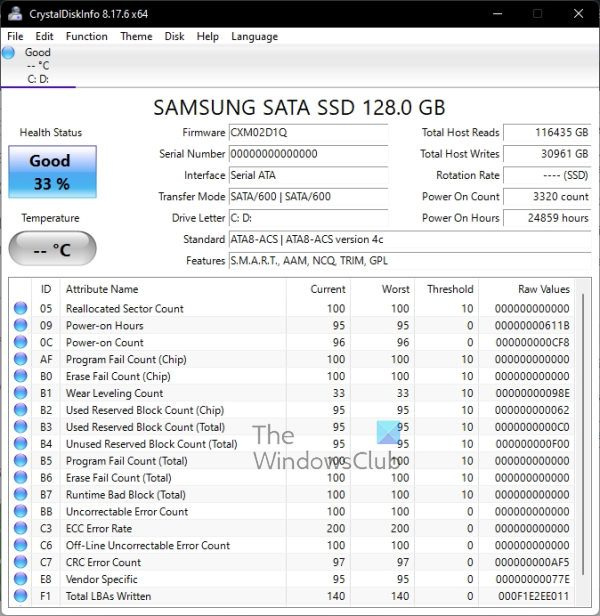
Друг начин да определите продължителността на живота на вашия SSD е да използвате два интересни инструмента. Инструменти CrystalDiskMark и CrystalDiskInfo. Това са прости, но мощни програми, така че нека обсъдим аспекта, който следи изправността на вашето устройство.
CrystalDiskInfo
преинсталирайте Microsoft edge
Ако искате бързо и изчерпателно да проверите състоянието на вашия SSD, тогава тази програма е за вас.
- Изтеглете CrystalDiskInfo от официалния сайт.
- Инсталирайте програмата на вашия компютър.
- Стартирайте веднага след инсталирането.
- След стартиране трябва да видите изправността на вашето устройство, без да се налага да натискате допълнителни клавиши.
Както можете да видите от устройството на снимката, това SSD има здрави 33 процента, което е добре, според CrystalDiskInfo.
Маркировка на кристален диск
Когато става въпрос за използване на Crystal Disk Mark, този инструмент е предназначен да измерва скоростта на трансфер на устройства за съхранение на медии като HD, SSD, USB памет, SD карта и NAS.
- Изтеглете Crystal Disk Mark от официалния уебсайт.
- Оттам инсталирайте файла на вашия компютър.
- Следващата стъпка е да отворите Crystal Disk Mark.
- Накрая кликнете върху всичко за да може програмата да сканира вашето устройство.
- Ще достави Чети пиши информация за вашето SSD.
Ако числата са доста под типичната скорост на вашия SSD, тогава вашето устройство е лошо.
3] Използвайте SeaTools (Seagate)
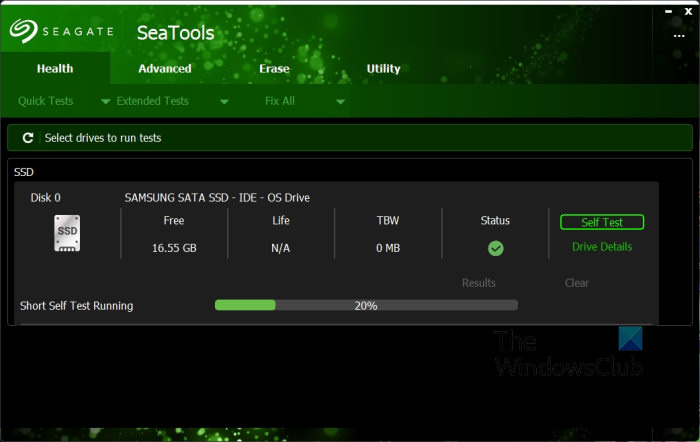
Ако имате инсталиран Seagate SSD на вашия компютър, най-добре е да изтеглите и използвате приложението SeaTools, тъй като то е предназначено основно за проследяване на SSD на компанията.
- За да използвате приложението SeaTools, посетете Официален сайт .
- Щракнете върху SeaTools за Windows.
- След като бъде инсталиран, щракнете върху бутона Self Test в раздела Health.
- Изчакайте няколко секунди.
- След това трябва да имате информация за продължителността на живота на вашия SSD, включително.
Трябва да се отбележи, че SeaTools може да се използва за други SSD дискове, различни от Seagate, но част от информацията няма да бъде налична.
Като цяло има и други безплатни инструменти, предназначени да ви помогнат да определите изправността на вашия диск, но според нас изброените тук са едни от най-добрите. Няма нужда да харчите пари, за да получите информация, която можете да получите безплатно.
възстановяване на изтрити отметки
Прочети : Съвети за оптимизиране на SSD за по-добра производителност на компютъра
Какво означава здравето на SSD?
Всичко е свързано с проверка на клетките на паметта с помощта на различни атрибути, за да се уверите, че SSD работи правилно. Ако няма проблеми с устройството, това означава, че работи правилно и не са необходими допълнителни действия.
Прочети: Как да защитите вашия SSD, така че да издържи по-дълго
Трябва ли да се притеснявам за здравето на SSD?
В повечето случаи не е нужно да се тревожите за здравето на вашето SSD, докато рейтингът не падне под 10 процента. На този етап е безопасно да се каже, че цялостната производителност ще падне до ненадеждно ниво.
Прочети : Лоши сектори на HDD и SSD: въведение и възстановяване
Как да осигурим дълга и здрава работа на SSD?
Най-доброто нещо, което можете да направите тук, без да навлизате в много подробности, е да предотвратите напълването на вашия SSD до ръба. Пълният SSD работи по-усилено от такъв с достатъчно място, така че помислете за изтриване на файлове, от които вече не се нуждаете, или за качване на важни в облака.
премахнете препоръчаните видеоклипове в края
Прочети : Поправете бавната скорост на четене или запис на SSD в Windows
Какво причинява повреда на SSD?
Има няколко причини за повреда на SSD. Най-забележими от наша гледна точка са възрастта, физическите увреждания и топлината. Ето защо винаги трябва да правите всичко възможно, за да поддържате компютрите хладни, защото постоянната топлина е опасна, особено за твърдите дискове.
Колко време издържа SSD?
Нямаме конкретна информация колко дълго ще издържат SSD дисковете, но според някои експерти тези устройства могат да издържат до 10 години при нормални условия. Не е лошо, ако се замислите.
В крайна сметка, ако се грижите за вашето SSD, то ще ви издържи години напред.













![Видеоклиповете в YouTube изостават в Edge [Коригиране]](https://prankmike.com/img/edge/88/youtube-videos-lag-in-edge-fix-1.png)

