Ако получавате код за грешка PIN-INAPP-INVALIDPIN-8, когато се опитвате да активирате Office, това означава, че продуктовият ключ, който използвате, е невалиден. Ето как да го поправите.
Първо ще трябва да влезете във вашия акаунт в Microsoft. След като влезете, отидете на страницата Моят офис. На страницата My Office изберете държавата/региона, където сте закупили Office. След това изберете езика, който искате да използвате за Office. Накрая изберете опцията Продуктов ключ. Въведете вашия продуктов ключ и след това изберете бутона Активиране.
Ако все още имате проблеми, можете да опитате да се свържете с поддръжката на Microsoft. Те трябва да могат да ви помогнат да отстраните проблема и да активирате Office.
освежаващи прозорци 8.1
Ако виждаш Код на грешка: INVALID PIN-INAPP-8 когато се опитвате да активирате Office на компютър с Windows 11/10, тази публикация предоставя някои решения за отстраняване на проблема. Тази грешка може да възникне, ако потребителят е въвел грешен ключ за активиране. Това обикновено е проблем със състоянието на абонамент за Office. За щастие можете да следвате няколко прости стъпки, за да коригирате тази грешка.

Linux най-много като Windows
Защо не мога да активирам своя акаунт в Office?
Microsoft Office е набор от приложения с уникални цели и изисквания. Някои от тях включват Word, Excel, PowerPoint и т.н. Наскоро потребителите се сблъскаха с някои проблеми, докато активират своите акаунти в Office. Ето няколко възможни причини, поради които тази грешка може да възникне при опит за активиране на Office:
- Невалиден ключ за активиране
- Лимитът за инсталиране е достигнат
- Изтекъл абонамент за Office
Коригирайте кода за грешка PIN-INAPP-INVALIDPIN-8 при опит за активиране на Office
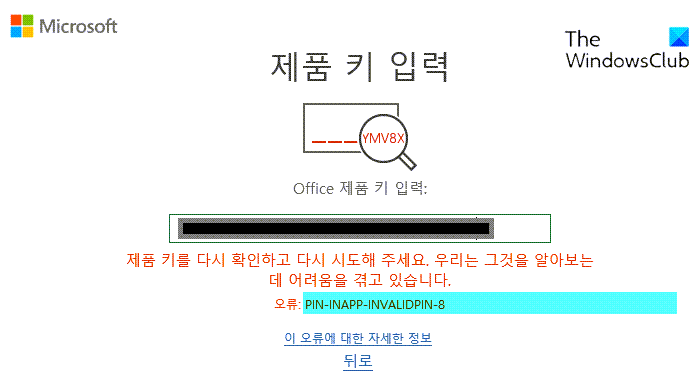
Можете да коригирате кода за грешка: PIN-INAPP-INVALIDPIN-8, когато се опитате да активирате Office, като следвате тези указания:
- Премахнете няколко копия на Office от вашето устройство
- Офис за ремонт
- Проверете състоянието на вашия абонамент за Office
- Активирайте Office в състояние на чисто зареждане
- Стартирайте Office като администратор
- Използвайте помощника за поддръжка и възстановяване
- Преинсталирайте офиса
Сега нека ги разгледаме подробно.
1] Премахнете множество копия на Office от вашето устройство.
Преди да започнете с различните методи за отстраняване на неизправности, проверете дали имате няколко версии на Office, инсталирани на вашето устройство. Ако имате няколко версии на Office, инсталирани на вашето устройство, това може да е причината за този код на грешка. Премахнете ги и проверете дали кодът за грешка PIN-INAPP-INVALIDPIN-8 е коригиран.
2] Ремонтна работилница
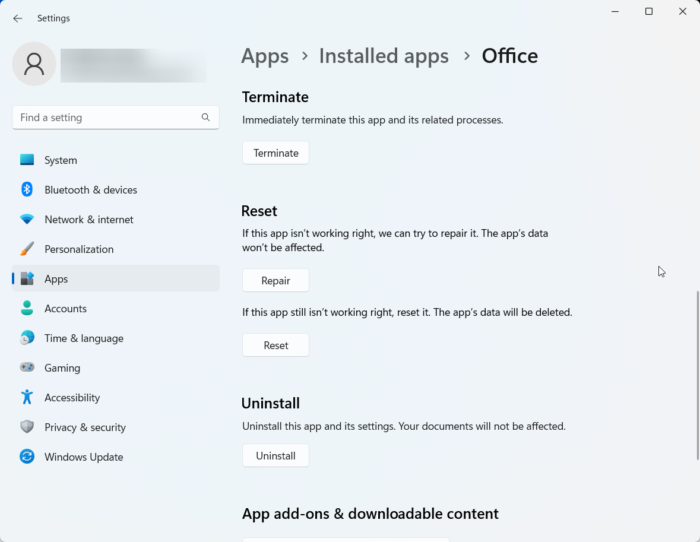
грешка при актуализация на vlc
Вероятно грешката може да е в основните файлове на приложението. За да коригирате това, поправете Microsoft Office. Ето как да го направите:
- щракнете Windows клавиш + I отворен Настройки .
- Преминат към Приложения > Инсталирани приложения > Office .
- Превъртете надолу и щракнете върху Ремонт .
3] Проверете състоянието на абонамента за Office
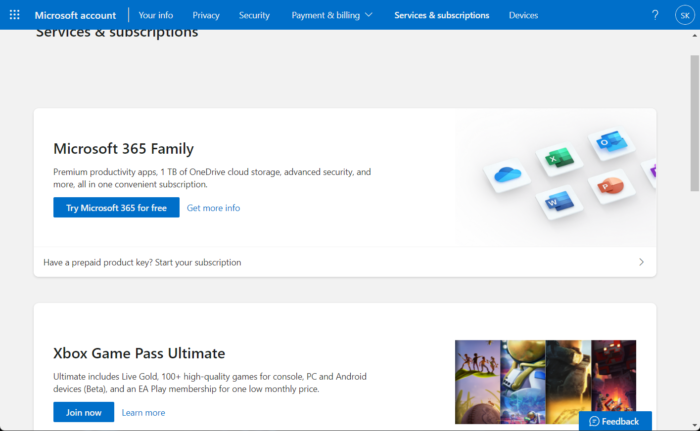
Ако имате абонамент за Office 365, уверете се, че все още е активен. Ако не, моля, подновете абонамента си и опитайте отново. Ето как можете да го направите:
- Затворете всички приложения на Office на вашето устройство с Windows.
- Отидете до вашия страница с акаунт в Microsoft .
- Ако бъдете помолени да влезете, въведете идентификационните данни на акаунта си.
- Отидете на Услуги и абонаменти и проверете състоянието на вашия абонамент за Office.
4] Активирайте Office в състояние на чисто зареждане
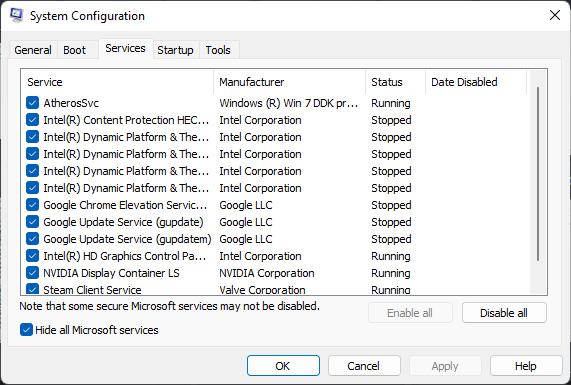
Приложенията на трети страни, инсталирани на вашето устройство, може да са причина за появата на код за грешка PIN-INAPP-INVALIDPIN-8 при активиране на Office. Извършете чисто зареждане на вашия компютър, за да ограничите всички приложения на трети страни. Ето как можете да извършите чисто зареждане:
- Натиснете Започвам , Търсене системна конфигурация и го отвори.
- Преминат към Общ раздел и проверете Селективно стартиране опция и Заредете системни услуги Опция под него.
- След това отидете на Услуги и проверете опцията Скрийте всички услуги на Microsoft .
- Натиснете Деактивирайте всички в долния десен ъгъл и щракнете върху „Приложи“.










![Този видеоклип не е наличен в YouTube [Коригиране]](https://prankmike.com/img/youtube/B7/this-video-is-not-available-on-youtube-fix-1.png)



