Как да възстановите незаписан файл в Notepad в Windows Ако някога случайно сте затворили файл в Notepad, без да го запазите, знаете колко разочароващо може да бъде това. За щастие има начин да възстановите незапазените файлове на Notepad в Windows. Ето какво трябва да направите: 1. Натиснете клавиша Windows + R, за да отворите диалоговия прозорец Изпълнение. 2. Въведете %temp% в диалоговия прозорец Изпълнение и натиснете Enter. 3. Намерете незаписания файл на Notepad, който търсите. Вероятно ще има разширение .tmp. 4. Щракнете с десния бутон върху файла и изберете Преименуване. 5. Премахнете разширението .tmp от името на файла и натиснете Enter. 6. Отворете файла в Notepad. Може да видите някои странни символи във файла, но въведеният от вас текст трябва да е там. 7. Запазете файла. Това е всичко! Ако следвате тези стъпки, трябва да можете да възстановите всички незапазени файлове на Notepad.
безплатни ограничения за робоформ
Notepad е един от най-старите налични инструменти в Windows 11/10. Не е виждал значителни актуализации от години и това е така, защото няма нужда от него. Все пак е толкова хубаво. Сега хората, които редовно използват Notepad, може в даден момент да се сблъскат с проблем, когато не могат възстановяване на данни от незаписан бележник .

Имайте предвид, че Notepad, за разлика от Microsoft Word, Excel, PowerPoint и други, не може автоматично да записва съдържание. Това означава, че ако нещо се случи по време на работа, има голям шанс да загубите всичко. Какво можем да направим, за да разрешим този проблем, тъй като много от тях трябваше да напуснат работата си и да започнат отначало? Е, има няколко начина да направите това и както се очаква, ще обсъдим отново как да поправим нещата.
Лесно възстановяване на повредени файлове на Notepad
Преди да започнете, трябва да знаете, че файловете на Notepad са в паметта и се записват само когато ги запишете ръчно във файловата система. Можете обаче да следвате тези прости стъпки, за да опитате да възстановите повредени, изгубени или незапазени файлове на Notepad:
- Проверете количката
- Възстановете файла на Notepad до предишна версия
- Възстановете файла на Notepad чрез Microsoft Word
1] Проверете количката
Едно от първите неща, които трябва да направите, е да проверите Кошница . В някои случаи може случайно да сте изтрили файлове от Notepad. Ако е така, те могат да бъдат извлечени от кошчето, преди да изчезнат завинаги.
2] Възстановете файла на Notepad до предишна версия.
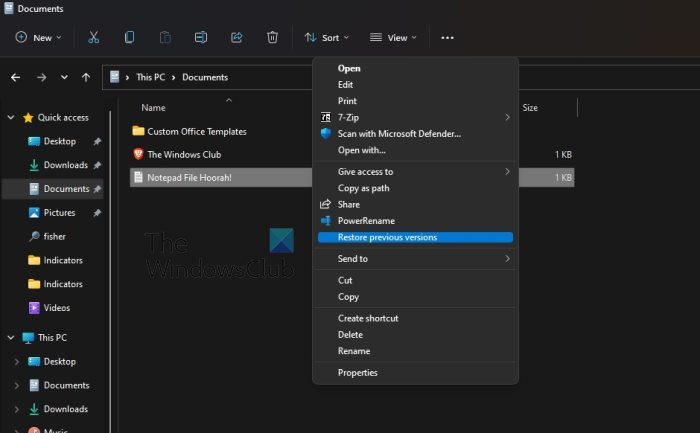
Следващото нещо, което можем да направим, за да коригираме проблемите, които срещате, докато работите с документи на Notepad, е да възстановим файла до предишна версия на . Нека обсъдим как да постигнем това.
- Като начало трябва да отидете в папката на вашия компютър, където се намира файлът на Notepad.
- Щракнете с десния бутон върху съответния файл.
- Изберете опцията, която казва: Възстановете предишната версия .
- За тези, които използват Windows 11, изберете Покажи още опции след десен клик след това щракнете Възстановете предишната версия .
- Изберете предишната версия, която най-добре отговаря на вашите нужди.
- Натиснете Възстанови , това е всичко.
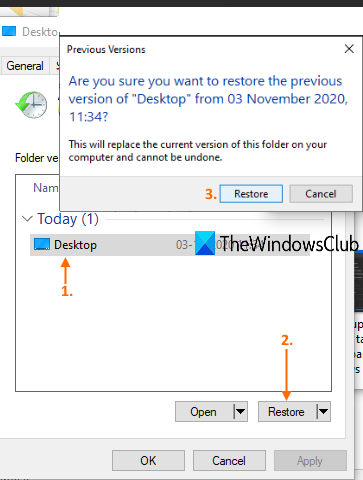
Ако работи, можете да видите предишната версия на Norepad. Сега трябва да отворите файла на Notepad, за да видите дали е възстановен и готов за работа.
За да работи това, хронологията на файловете трябва да бъде конфигурирана или възстановяването на системата трябва да е активирано преди това.
3] Възстановете файла на бележника чрез Microsoft Word
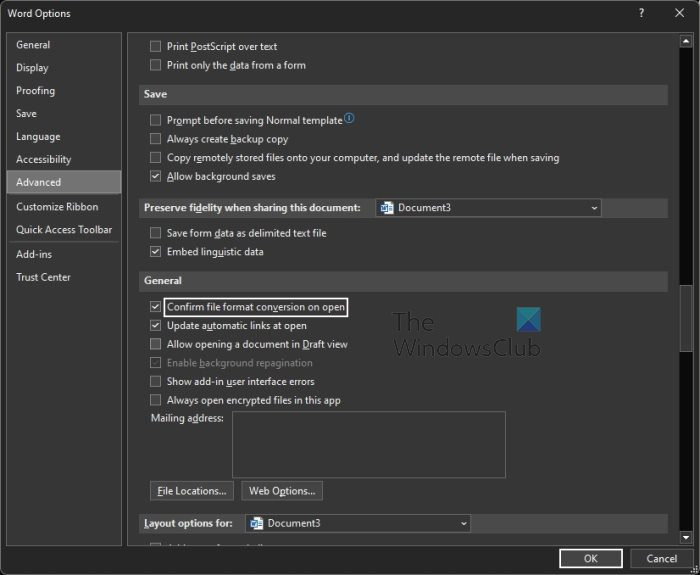
предупреждение за сигурност идентичността на този уебсайт или целостта на тази връзка не може да бъде проверена
Един от най-добрите начини за възстановяване на повредени файлове на Notepad е да използвате Майкрософт Уърд . Това е прост въпрос, така че без допълнително забавяне ще обясним какво да правим.
- Отворете Майкрософт Уърд документ.
- Натиснете Файл разположен в горния ляв ъгъл.
- Изберете Настроики бутон в долната част на левия панел.
- След това щракнете върху бутона Разширено раздел
- Сега трябва да отидете директно на Общ регион.
- От там, моля, поставете отметка в квадратчето до Потвърдете преобразуването на файлов формат при отваряне .
- Кликнете върху ГЛОБА бутон, за да запазите промените си.
- След това трябва да кликнете върху Файл отново.
- Изберете бутона, който гласи отворен през левия панел.
- Кликнете върху Прегледайте бутон веднага.
- Сега трябва да видите Всички файлове , така че, моля, изберете Отвори.
- Намерете и изберете повредения файл на Notepad.
- След като направите всичко това, щракнете върху „Възстановяване на текст от всеки файл“.
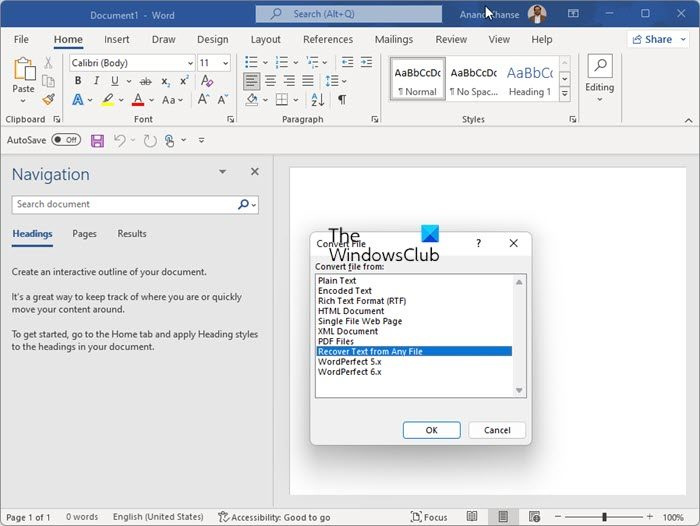
Сега можете да опитате да отворите файла отново с Notepad, за да видите дали проблемът с повредата е разрешен.
БАКШИШ : Ако използвате Notepad++, можете да намерите незапазени .TXT файлове тук на:
2D4390712É80321A0206F6K7F14320DA112B9A74Какво се случва, когато даден файл е повреден?
Има моменти, когато програмните файлове могат да се повредят поради хардуерен или софтуерен срив, а в някои случаи и поради хакерска атака. Когато това се случи, данните се пренареждат и стават нечетими за хардуера. Ако се чете от хардуера, тогава софтуерът може да не го разбере.
Повредените файлове са файлове, които вече не работят правилно. Те могат да варират от файлове, които използвате редовно (като изображения, импортирани от цифров фотоапарат) до системни или програмни файлове, които работят зад кулисите.
Прочети: Как да коригирате повредени системни файлове в Windows
Microsoft се отърва от Notepad?
Не, момчетата от Microsoft не са се отървали от Notepad, но компанията направи възможно деинсталирането му чрез Настройки. Това означава, че програмата вече може да бъде деинсталирана и същото важи за WordPad и Paint.
възрастта на империи окончателно издание не стартира
ПРОЧЕТИ : Как да промените шрифта и размера на Notepad в Windows 11
Наличен ли е Notepad в Windows 11?
Да, Windows 11 има инструмент Notepad и това е същият файл, който се намира в по-старите версии на операционната система. За да го намерите, трябва да щракнете върху иконата „Търсене“, след което да въведете „Бележник“. Трябва да се появи в резултатите от търсенето.
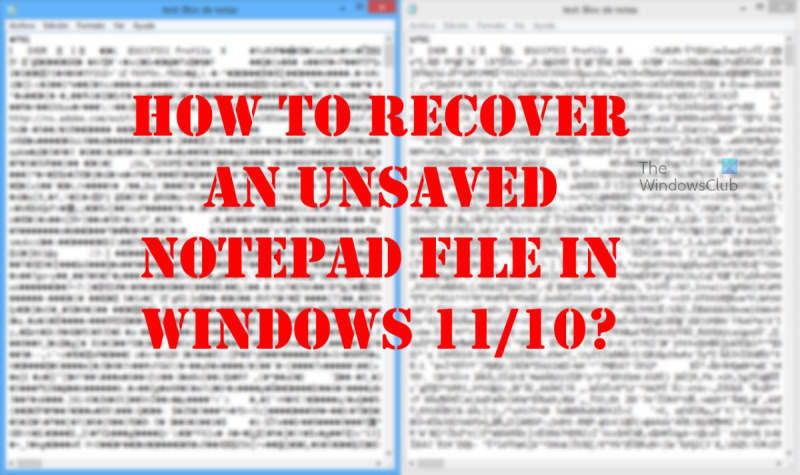



![Имейлите в Gmail се изпращат в кошчето вместо в пощенската кутия [Коригирано]](https://prankmike.com/img/gmail/C8/gmail-emails-going-to-trash-folder-instead-of-inbox-fixed-1.png)










