Ако приемем, че искате общо въведение в HTML: HTML е стандартният език за маркиране за създаване на уеб страници и уеб приложения. С HTML можете да създадете свой собствен уебсайт. HTML е лесен за научаване - ще ви хареса! HTML е текстов файл с набор от тагове за маркиране, които казват на уеб браузъра как да показва уеб страница. HTML е структурата на уеб страница. CSS се използва за стилизиране на HTML. JavaScript се използва, за да направи една уеб страница интерактивна. Уеб страниците могат да се разглеждат от всеки с компютър, таблет или смартфон.
Ако искате да добавите или премахнете Добави към любими елемент от контекстното меню в Windows 11 тогава тази публикация ще ви помогне. Тази опция от контекстното меню дойде заедно с Актуализация на Windows 11 2022, версия 22H2 . С тази опция можете да закачите или маркирате файлове като любими и да имате достъп до тях от File Explorer. Къща местоположение (преди известно като „Бърз достъп“). Ако намирате тази опция за полезна, можете да продължите да я използвате. За тези, които искат да скрият или премахнат тази опция от контекстното меню на Windows 11, тази публикация съдържа прост трик за регистър и инструкции стъпка по стъпка как да я използвате.

как да възстановите фабричните настройки на windows 10 без настройки
Моля, имайте предвид, че премахването на това Добави към любими опция от контекстното меню не премахва Любими дял от местоположението на дома. Той остава там и оттам можете също да получите достъп до вече маркирани любими или фиксирани файлове. Номерът тук е да го премахнете Добави към любими елемент от контекстното меню само толкова дълго, колкото искате. Можете също така да върнете същата опция за добавяне към предпочитани в контекстното меню на Windows 11 по всяко време.
Премахнете опцията „Добавяне към любими“ от контекстното меню на Windows 11
Следват стъпките за добавяне или премахване на опцията „Добавяне към любими“. от контекстно меню На Windows 11 компютър. Преди да изпълните тези стъпки, съветваме ви да направите резервно копие на редактора на системния регистър, така че всички нежелани промени да могат да бъдат отменени. След това изпълнете следните стъпки:
- Отворете редактора на системния регистър
- Изберете pintohome файл ключ
- Създаване на низова стойност
- Преименувайте тази стойност на Само програмен достъп
- Затворете редактора на системния регистър.
Сега нека проверим всички тези стъпки подробно
В първата стъпка отворете редактора на системния регистър. Използвайте полето за търсене на Windows 11 или Команда Бягай поле (Win + R) и въведете regedit в текстовото поле. щракнете Да вляза ключ и отваря прозореца на редактора на системния регистър.
Когато се отвори прозорецът на редактора на системния регистър, изберете pintohome файл Ключ в регистъра. Път до този ключ:
|_+_| 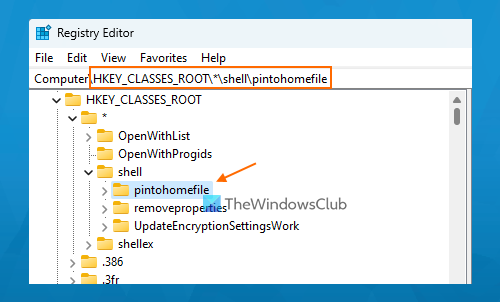
USB устройство показва грешен размер
В десния раздел на ключа на системния регистър на pintohomefile отворете контекстното меню, разгънете Нов раздел и изберете низова стойност опция. Когато стойността на низа се генерира, преименувайте тази стойност като Само програмен достъп .
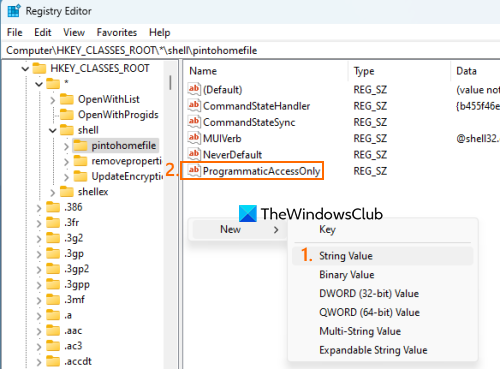
Накрая можете да затворите редактора на системния регистър. Отворете контекстното меню за всеки файл на вашия компютър с Windows 11. Ще видите, че опцията Добавяне към любими вече не се показва.
За да добавите или шоу Добавяне към любими вариант c Windows 11 контекстно меню , можете да използвате горните стъпки. Единственото нещо, което трябва да направите, е да щракнете с десния бутон върху Само програмен достъп низова стойност и употреба Изтрий опция. щракнете да бутон в прозореца за потвърждение.
teredo тунелиране на псевдоинтерфейс
След като тази стойност бъде премахната, можете да затворите редактора на системния регистър и Добави към любими опцията ще се върне. Може да се наложи да рестартирате File Explorer, ако не виждате промените.
Надявам се това да помогне.
Свързан: Как да покажете или скриете щифта за бърз достъп в контекстното меню в Windows 11
Windows 11 има ли папка Favorites?
Windows 11 идва с Любими раздел за нов Къща Папка File Explorer, където имате достъп до фиксирани или любими файлове. Тази нова функция дойде заедно с Актуализация на Windows 11 2022 . Можете да щракнете с десния бутон върху избраните файлове и да използвате Добави към любими възможността за добавяне на тези файлове към Любими глава. След това, когато отворите File Explorer Home, ще видите секцията Favorites, съдържаща всички фиксирани елементи.
Как да добавите към любими в Windows 11?
Ако имате важни файлове, до които трябва да имате достъп редовно, можете да маркирате тези файлове като любими, за да имате достъп до тях от Главна страница на File Explorer Windows 11. За да направите това, изберете файловете, налични на вашата система (на работния плот или в папка), отворете контекстното меню за избраните файлове и щракнете върху Добави към любими опция.
За достъп до любимите си, натиснете бутона Къща иконата присъства в навигационната лента на File Explorer (вместо прекия път). Под местоположението „Начало“ ще видите Бърз достъп секция за фиксирани папки, Скорошни артикули раздел и Любими раздел за фиксирани файлове или файлове, които сте маркирали като любими.
Как да изтрия любими в Windows 11?
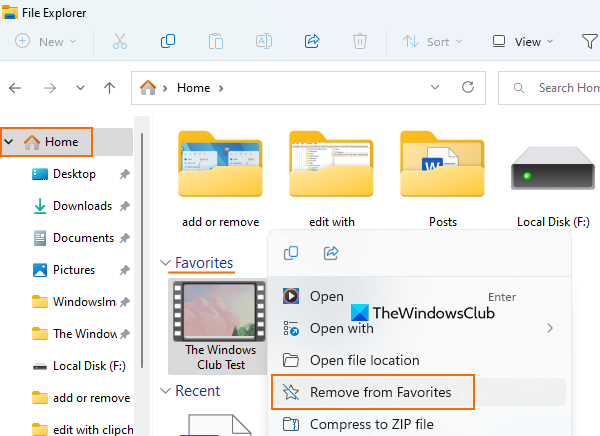
usb composite device е по-старо usb устройство и може да не работи с usb 3.0
Ако искате да премахнете фиксирани или представени файлове от Любими Начална страница на File Explorer в Windows 11, след което изпълнете следните стъпки:
- Използвайте Win+E бърз клавиш за отваряне на Explorer
- Кликнете върху Къща иконата присъства в лентата за навигация на File Explorer. Намира се в горната част на лентата за навигация.
- Разширяване Любими раздел
- Изберете елементи или файлове
- Щракнете с десния бутон върху тези файлове
- Кликнете върху Премахване от любими опция.
Прочетете още: Как да архивирате и възстановите папки за бърз достъп в Windows.
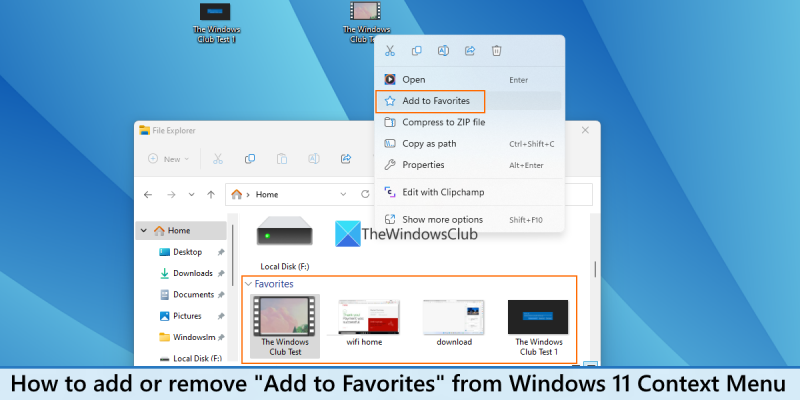


![Грешка при инсталиране на Windows 0x8009000F-0x90002 [Коригирана]](https://prankmike.com/img/windows-updates/73/windows-setup-error-0x8009000f-0x90002-fixed-1.png)







![Този видеоклип не е наличен в YouTube [Коригиране]](https://prankmike.com/img/youtube/B7/this-video-is-not-available-on-youtube-fix-1.png)



