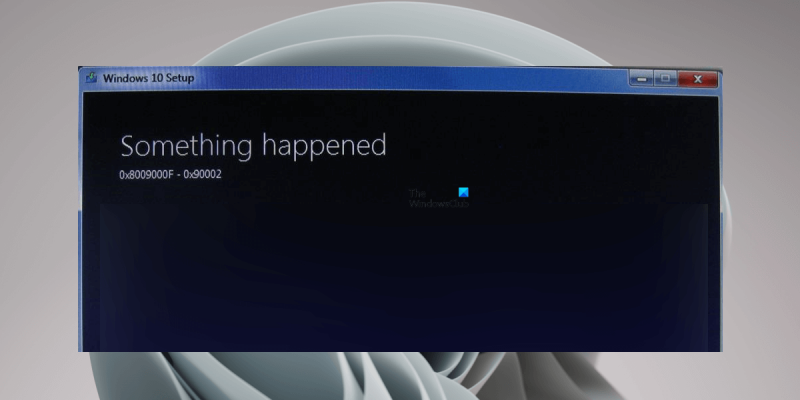Ако получавате грешка 0x8009000F-0x90002, когато се опитвате да инсталирате Windows, не се притеснявайте, не сте сами. Това е доста често срещана грешка, която обикновено може да бъде поправена доста лесно. Има няколко различни неща, които могат да причинят тази грешка, но най-честата е, че вашият компютър се опитва да инсталира Windows от неподдържан източник. Това може да се случи, ако се опитвате да инсталирате от DVD или USB устройство, което е повредено, или ако ISO файлът, който използвате, е повреден. Другата възможност е BIOS на вашия компютър да е настроен да стартира от грешно устройство. Ако вашият BIOS е настроен първо да зарежда от USB устройство или DVD устройство, може да се опитва да инсталира Windows от това устройство вместо от вашия твърд диск. За да коригирате това, ще трябва да промените реда на зареждане във вашия BIOS. След като се уверите, че вашият компютър се опитва да инсталира Windows от правилния източник, следващата стъпка е да проверите целостта на ISO файла, който използвате. За да направите това, можете да използвате Microsoft File Checksum Integrity Verifier. Ако ISO файлът е повреден, ще трябва да изтеглите нов. Ако не е, следващата стъпка е да опитате да поправите вашия твърд диск. За да направите това, можете да използвате Windows Disk Utility. Ако никоя от тези стъпки не реши проблема, ще трябва да се свържете с поддръжката на Microsoft за допълнителна помощ.
При инсталиране на Windows Update или надграждане на Windows от по-стара версия на по-нова версия, като например от Windows 7 на Windows 10, потребителите може да изпитат ' Грешка при инсталиране на Windows 0x8009000F-0x90002 ' грешка. Сред засегнатите потребители повечето от тях са виждали тази грешка при надстройване на системите си от по-стара версия на Windows към по-нова версия на Windows. Някои потребители се опитаха да актуализират Windows с помощта на Media Creation Tool, но Media Creation Tool даде същата грешка. Тази статия ви показва как да се справите с Грешка при инсталиране на Windows 0x8009000F-0x90002 . Съобщение за грешка:
Нещо се случи, 0x8009000F-0x90002
проверка за съвместимост на Windows 10
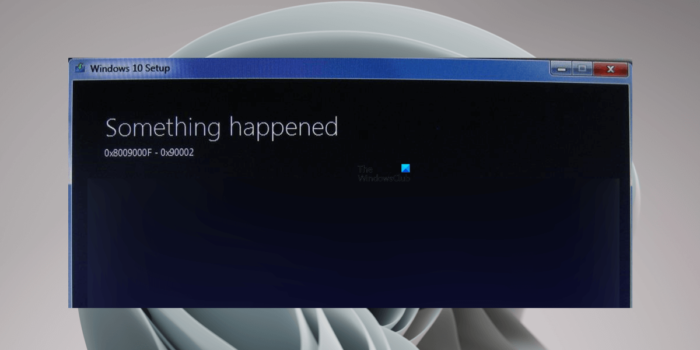
Коригиране на грешка при инсталиране на Windows 0x8009000F-0x90002
Ако виждаш Грешка при инсталиране на Windows 0x8009000F-0x90002 По време на инсталирането на актуализация на Windows рестартирайте компютъра си и опитайте отново. Ако рестартирането на компютъра ви не работи или виждате това съобщение за грешка при надграждане от по-стара операционна система Windows към по-нова операционна система Windows, решенията по-долу ще ви помогнат.
- Проверете минималните хардуерни изисквания
- Нулирайте компонентите на Windows Update
- Изтеглете и инсталирайте DirectX Runtime Web Installer за крайни потребители.
- Изтеглете актуализацията от каталога на Microsoft Update.
- Променете опциите за инсталиране на Windows 11/10
- Рестартирайте компютъра си
По-долу описваме подробно всички тези решения.
1] Проверете минималните хардуерни изисквания
Преди да актуализирате Windows, трябва да проверите минималните хардуерни изисквания за тази операционна система Windows. Например, ако сте на път да надстроите от Windows 10 до Windows 11, трябва да проверите хардуерните изисквания за Windows 11, преди да продължите. Ако вашата система не отговаря на минималните хардуерни изисквания за Windows 11, ще получите такива грешки.
2] Нулирайте компонентите на Windows Update
Повредените компоненти на Windows Update създават проблеми при инсталиране на Windows Update. Може да сте попаднали на грешка поради повредени компоненти на Windows Update. Предлагаме ви да нулирате компонентите на Windows Update и след това да опитате отново. Вижте дали помага.
3] Изтеглете и инсталирайте DirectX Runtime Web Installer за крайни потребители.
Според докладите много потребители са се натъкнали на грешка при инсталиране на Windows 0x8009000F-0x90002 поради липсата на уеб инсталатора на DirectX Runtime за крайни потребители. DirectX Runtime Web Installer за крайни потребители съдържа всички компоненти, инсталирани от Web Installer в един пакет. Той включва компоненти D3DX, HLSL Compiler, XInput, XAudio и Managed DirectX 1.1.
Изтеглете DirectX Runtime Web Installer за крайни потребители от уебсайта на Microsoft и го инсталирайте на вашата система. След това ще можете да актуализирате системата си.
промяна на DVD плейър по подразбиране Windows 10
4] Изтеглете актуализацията от каталога на Microsoft Update.
Ако проблемът продължава, можете да изтеглите Windows Update от каталога на Microsoft Update. Каталогът на Microsoft Update е библиотека, която съдържа пакети за Windows Update. Ако имате проблеми с инсталирането на Windows Update чрез настройките на Windows, можете да изтеглите Windows Update и да го инсталирате ръчно на вашата система.
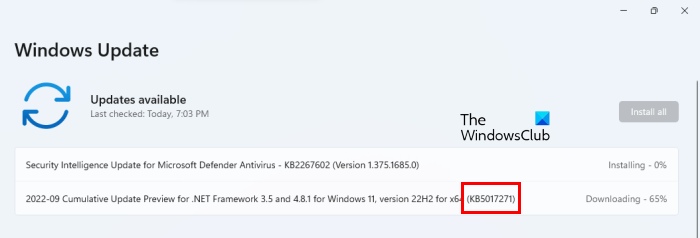
Всяка актуализация на Windows има уникален номер на база знания. Когато има налична актуализация, Windows също показва нейния номер в базата знания. Можете да видите KB номера за конкретна актуализация на Windows в настройките на Windows. Отворете настройките на Windows 11/10 и отидете на Актуализация на Windows страница. Там ще видите KB номера за конкретната Windows Update (вижте екранната снимка по-горе). Актуализация, която не работи на вашата система, също има KB номер. Запишете този KB номер и след това посетете каталога на Microsoft Update. Намерете актуализацията, като въведете нейния KB номер. Изтеглете го и инсталирайте актуализацията ръчно.
5] Променете опциите за инсталиране на Windows 11/10
Когато инсталирате Windows с помощта на инструмента за създаване на мултимедия, инструментът първо изтегля ISO файла на Windows OS. След това трябва да монтирате ISO файла и след това да стартирате инсталационния файл, за да инсталирате Windows OS. Когато стартирате инсталационния файл, Windows ще стартира екрана за настройка.
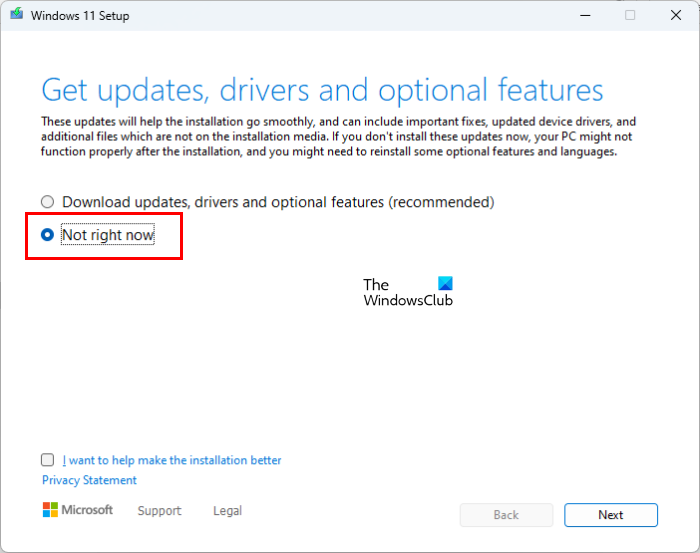
дръжки на диспечера на задачите
На екрана за настройка трябва да промените опциите за инсталиране на Windows 11/10, преди да инсталирате операционната система Windows. За да направите това, щракнете върху бутона ' Променете начина, по който инсталаторът изтегля актуализации “, след което изберете Не сега . Сега щракнете върху „Напред“ и следвайте инструкциите на екрана, за да инсталирате Windows. Това трябва да работи.
6] Рестартирайте компютъра си
Ако нито едно от решенията по-горе не реши проблема ви, рестартирайте компютъра си. Това действие ще върне вашия компютър към фабричните настройки по подразбиране. Когато извършите възстановяване на фабричните настройки, ще видите следните две опции:
- Запази моите файлове
- изтрий всичко
Ако не искате да изтриете данни, изберете първата опция. След като рестартирате компютъра си, проверете дали можете да надстроите до Windows 11/10 или не. Ако този път получите същата грешка, рестартирайте компютъра си и изтрийте всичко. След това оставете Windows да инсталира всички необходими актуализации. Не инсталирайте никакви приложения или софтуер. Сега надстройте до Windows 11/10. Не трябва да получавате Грешка при инсталиране на Windows 0x8009000F-0x90002 по това време.
Прочети : Коригирайте грешка в Windows Update 0x8024a21e .
Как да поправя грешката при инсталиране на актуализация?
Windows Update не успява да се инсталира поради няколко причини, като например липса на дисково пространство, повредени компоненти на Windows Update и т.н. Ако Windows Update не успее да се инсталира на вашата система, първо стартирайте програмата за отстраняване на неизправности в Windows Update. Ако това не помогне, опитайте други корекции, като временно деактивиране на вашата антивирусна програма, нулиране на компонентите на Windows Update и т.н.
премахнете иконите на областта за уведомяване
Как да поправя код на грешка 80072EFE?
Код за грешка в Windows Update 80072EFE обикновено възниква, когато мрежовата връзка между вашата система и Windows Server е прекъсната, докато се инсталира актуализация. Въпреки че няма постоянна корекция за грешка 80072EFE на Windows Update, можете да опитате някои заобиколни решения като стартиране на инструмента за отстраняване на неизправности в Windows Update, нулиране на компоненти на Windows Update, рестартиране на услугата Windows Update и т.н.
Надявам се това да помогне.
Прочетете още : Коригирайте кода за грешка на Windows Update 0x80004002 .