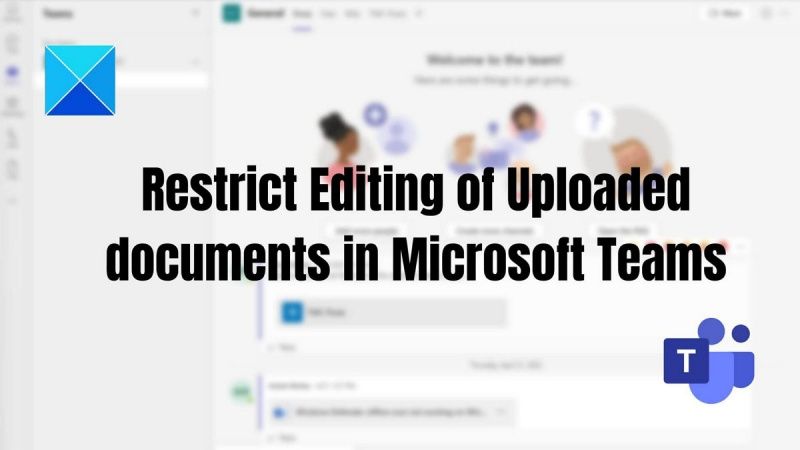Като ИТ експерт има няколко неща, които можете да направите, за да ограничите редактирането на качени документи в Microsoft Teams. Като използвате няколко прости съвета, можете да се уверите, че вашите документи са безопасни и защитени от нежелани промени.
Първото нещо, което можете да направите, е да настроите разрешения за това кой може да редактира документа. Това може да стане, като влезете в настройките на документа и изберете кой може да редактира документа. Като направите това, можете да гарантирате, че само тези с подходящите разрешения могат да правят промени в документа.
Друг начин за ограничаване на редактирането на документи е използването на версии на документи. Това означава, че можете да запазите различни версии на документа и след това да контролирате кой има достъп до коя версия. Това може да бъде полезно, ако трябва да сте сигурни, че само определени хора имат достъп до определени части от документа.
И накрая, можете също да използвате защита с парола, за да ограничите редактирането на документи. Това означава, че само тези с паролата ще могат да правят промени в документа. Това може да бъде добра опция, ако трябва да сте сигурни, че само определени хора имат достъп до документа.
Като използвате тези съвети, можете лесно да ограничите редактирането на документи в Microsoft Teams. Правейки това, можете да гарантирате, че вашите документи са безопасни и защитени от нежелани промени.
Всеки път, когато собственикът на отбора добавя член към вашия екип на Microsoft , те незабавно ви позволяват да редактирате и правите промени в съдържанието в приложението Microsoft Teams, включително редактиране на качени документи. Но в някои случаи собственикът на приложението Teams не иска членовете му да правят промени в качения файл. В тази публикация ще ви покажем как ограничаване на редактирането на качени документи в Microsoft Teams .

Как да ограничите редактирането на качени документи в Microsoft Teams
Това са два начина за ограничаване на редактирането на качени документи в Microsoft Teams.
- Права за редактиране на качения документ
- Редактирайте разрешения, докато споделяте документ
Трябва да сте собственик на екипа, за да направите това.
1] Разрешения за редактиране на заредения документ
За да попречите на вашите съотборници да изтриват и редактират качени файлове в приложението Teams, можете да промените разрешението на документа на само преглед опция. Този метод е приложим, ако използвате Microsoft Teams във вашата бизнес организация с интеграция на Sharepoint.
Ето как можете да го направите:
- Отворете приложението Teams, отидете на Teams в левия панел > изберете конкретни екипи и канали > щракнете върху раздела Файлове > щракнете върху желания файл(ове) > Отваряне в SharePoint.
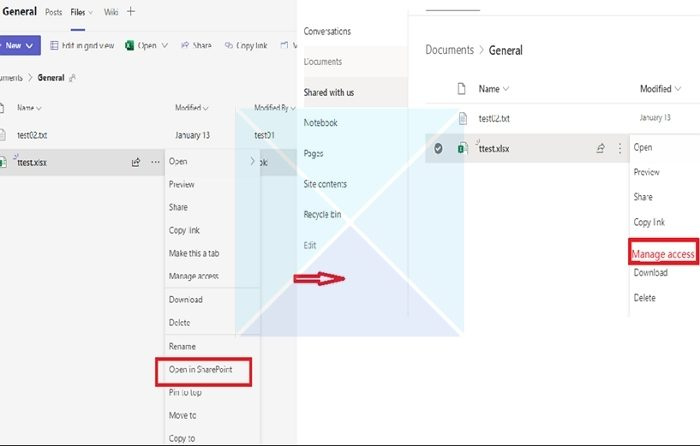
- След това щракнете върху трите точки и изберете от предложения списък Контрол на достъпа . От списъка с присъстващи участници изберете участниците, на които искате да попречите да редактират или изтриват файлове.
- След като изберете участници, щракнете върху опцията Може да гледа (Не може да прави промени), което позволява на избраните участници да преглеждат и четат документа, но не и да го редактират.
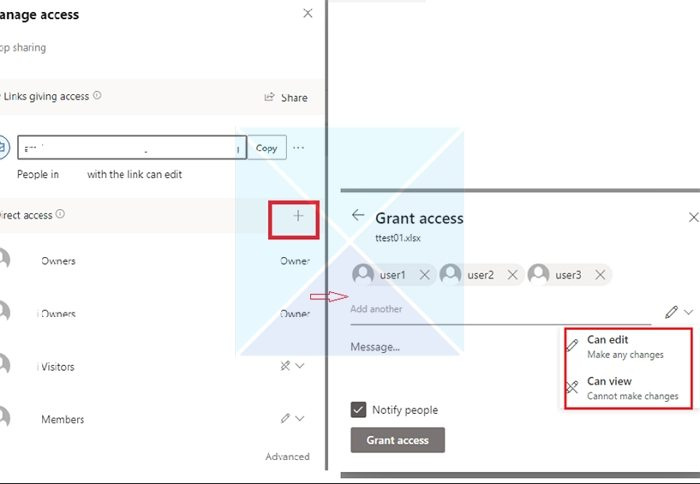
2] Редактиране на достъп до разрешение, докато споделяте документ
Понякога екипните файлове, качени в Teams Chat група, могат да бъдат модифицирани само от собственика на файла. Когато добавяте някого към чат, разрешенията не се настройват незабавно, както би трябвало, но Teams закъснява. Щом някой отвори документ, всички останали се блокират.
- Отидете на „Файлове“ и щракнете с десния бутон върху файла, чийто достъп за редактиране искате да промените.
- Щракнете върху „Отваряне в“ и след това изберете произволна опция (Отваряне в браузър, екипи или приложение).
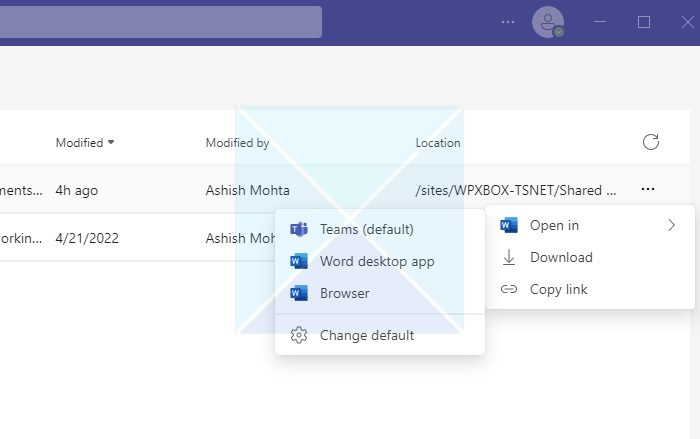
- В горния десен ъгъл щракнете върху Дял и след това щракнете върху връзката за споделяне.
- Ще се отвори нов прозорец. Кликнете върху връзката, която казва Потребителите със съществуващ достъп могат да редактират.
- Настройките на връзката ще отворят нов прозорец, както е показано на изображението по-долу. Можете да изберете метод за контрол на достъпа до файлове от списъка и да щракнете Приложи .
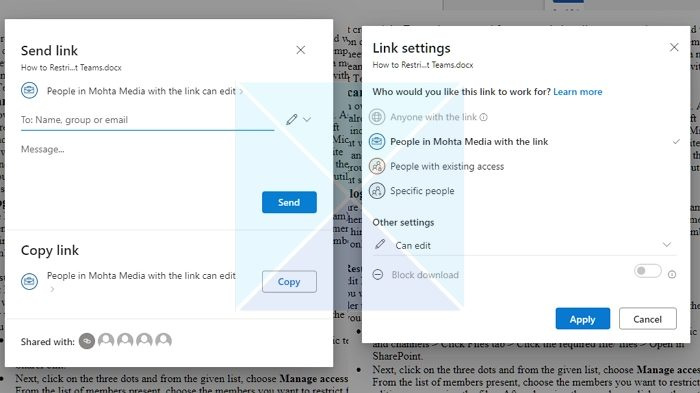
- Не забравяйте да промените достъпа за редактиране в секцията „Други настройки“. Освен това имате възможност да блокирате изтеглянето на файл, ако искате да го контролирате по-късно.
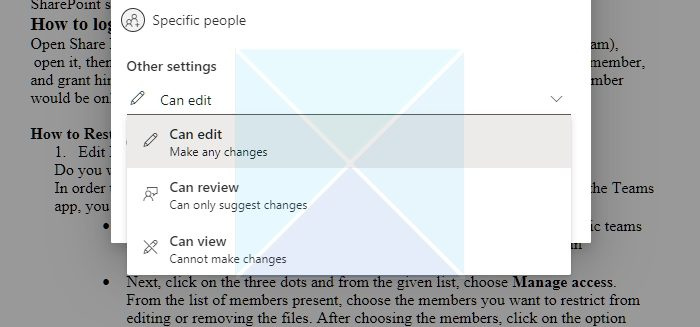
Заключение
Ако членове извън вашата компания се присъединяват към вашето приложение Teams, можете да ограничите техните разрешения, така че да не могат да изтриват или променят папките и файловете, които добавяте.
И така, от тази статия можете да разберете, че е възможно да ограничите достъпа до определени потребители на Microsoft Teams и че това изисква допълнително управление на правата в библиотеката с документи на Microsoft SharePoint, която Teams използва. Надявам се тези стъпки да ви помогнат да постигнете целта си!
Могат ли членовете на Teams да качват файлове?
да Ако файлът е наличен на вашето устройство, можете да го споделите в Teams с други потребители. Има два начина за споделяне на файлове в чат съобщения: чрез изпращане на самия файл или чрез изпращане на връзка към файла в прозореца за чат.
функции на Microsoft Office 2016
Споделете файл в единичен или групов чат: Щракнете под текстовото поле, където съставяте съобщението си Прикачване Изберете файл . След това изберете Един диск или Изтегляне от моя компютър (в зависимост от това къде е файлът). Избирам Дял или отворен след като изберете файл.
Споделете файла с вашия екип в канал: В канала, в който съставяте съобщението си, щракнете върху бутона „Избор на файл“ и изберете един от тях; щракнете Скорошни , изберете файла, който току-що сте отворили, и щракнете Изтеглете копие . За да изберете от всички файлове, до които имате достъп в Teams, изберете Преглед на команди и канали и след това щракнете Изтеглете копие или споделете връзка. В зависимост от това къде е записан файлът, изберете OneDrive или Изтеглете от моя компютър , след което изберете Изтеглете копие или отворен . Можете също да изберете Изтегли в раздела Файлове.
Мога ли да направя файлове само за четене в Teams?
Можете да промените разрешението чрез Sharepoint или разрешението за документ на приложението Teams. Също така трябва да се уверите, че когато добавите член, той не е собственик на групата, а е член или гост на групата.