Ако приемем, че искате общо въведение в сканирането на изображения: Повечето хора са запознати с процеса на вземане на физически документ и сканирането му в компютър с цел редактиране или съхранение. Много хора обаче не знаят как правилно да сканират изображение. Ако искате да получите изображение с възможно най-добро качество, има няколко неща, които трябва да знаете. Първото нещо, което трябва да направите, е да се уверите, че вашият скенер е правилно калибриран. Това означава, че скенерът е в състояние да улови точно цветовете и тоновете на изображението. Ако вашият скенер не е правилно калибриран, вашето изображение вероятно ще бъде твърде тъмно или твърде светло. След като вашият скенер е правилно калибриран, трябва да решите с каква разделителна способност искате да сканирате вашето изображение. Разделителната способност е броят пиксели на инч (ppi), при който изображението ще бъде сканирано. Колкото по-висока е резолюцията, толкова по-добро ще бъде качеството на изображението. Имайте предвид обаче, че сканирането с по-висока разделителна способност ще отнеме повече време и ще доведе до по-голям размер на файла. И накрая, когато сте готови да сканирате вашето изображение, уверете се, че използвате правилните настройки. За повечето изображения ще искате да използвате настройката „line art“ или „bitmap“. Това ще гарантира, че вашето изображение ще бъде сканирано с възможно най-високо качество. Като следвате тези прости съвети, можете да гарантирате, че вашите изображения са правилно сканирани и че получавате възможно най-доброто качество.
GNU Image Manipulation Program (GIMP) е безплатен междуплатформен софтуер за редактиране на изображения с отворен код. GIMP има много разширени функции като някои от най-добрите програми за редактиране на графики, така че се използва както от професионалисти, така и от аматьори. With е безплатна алтернатива на един от най-добре платените графични софтуери. GIMP може също да се свърже с вашия скенер, за да можете да сканирате директно в GIMP. Би било хубаво да научите накарайте GIMP да разпознае вашия скенер, за да можете да сканирате изображението.

Как да сканирате изображение с Gimp
Страхотна функция на GIMP е възможността за свързване със скенер. Ако скенерът има драйвер, съвместим с TWIN, той може да бъде свързан към GIMP. TWAIN е интерфейс на приложна програма и комуникационни протоколи, които позволяват комуникация между софтуер и устройства за изображения като скенери, камери и т.н. Има няколко стъпки, за да сте сигурни, че GIMP разпознава вашия скенер.
1] Вземете TWAIN съвместим скенер
С толкова много налични скенери, производителите се нуждаят от начин да се уверят, че техните устройства могат да се свързват със софтуера и да комуникират правилно. TWAIN API се използва между скенера и софтуера, което им позволява да обменят данни. Всеки път, когато купувате скенер, можете да се уверите, че скенерът е съвместим с TWAIN.
Ако имате стар принтер, който сте купили, преди да знаете, можете да получите TWAIN-съвместим софтуер от уебсайта на производителя на скенера. Производителят на скенера може да има актуализации на уебсайта си, така че ще трябва да ги актуализирате, ако текущият ви скенер не е съвместим с TWAIN.
2] Настройте скенер в GIMP.
Това е стъпка за помощ, когато сте готови да свържете скенера си към GIMP, защото сте актуализирали софтуера на скенера си или имате нов TWAN съвместим скенер. 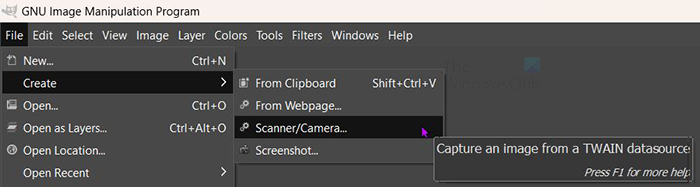
За да започнете да се свързвате, уверете се, че скенерът е свързан към вашия компютър и е включен. В GIMP отидете на Файл тогава Създавайте тогава Скенер/Камера . 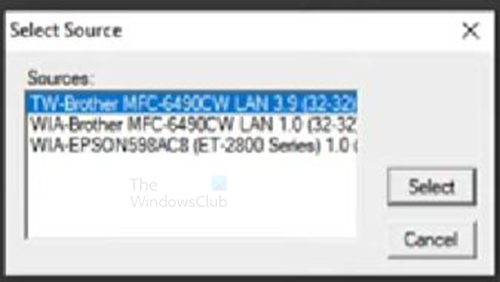
Ще видите прозорец за избор на източник. Ще видите наличния скенер или скенери. Изберете желания скенер, след което щракнете Избирам . 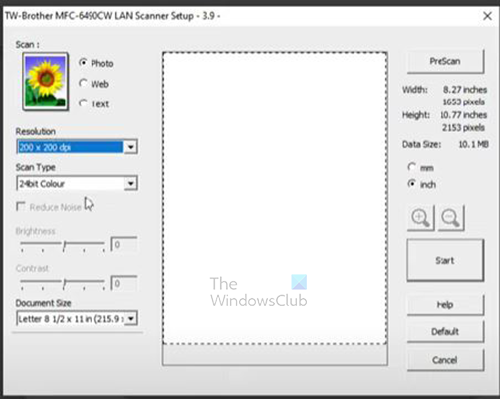
windows hello не работи след актуализация
Ще се появи страницата за настройка на скенера, където можете да изберете желаните опции за сканиране. Можете да промените разделителната способност на сканиране на документ, като щракнете върху стрелката за падащо меню в секцията Резолюция. След това можете да изберете желаната резолюция за сканирания документ. Можете да направите други корекции според вашите предпочитания.
3] Сканиране
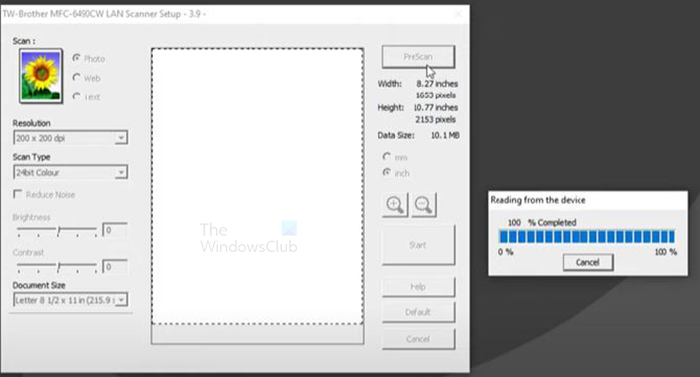
Когато приключите с настройката, можете да щракнете предварително сканиране или Започвам. предварително сканиране ще сканира документа, но ще бъде само визуализация, за да можете да видите какъв ще бъде резултатът от сканирането и да можете да го повторите. Ако сте доволни от PreScan, можете да щракнете върху Старт, за да сканирате с тези настройки. Изображението ще бъде сканирано и резултатът ще бъде поставен в GIMP. Ако щракнете Започвам без предварително сканиране, документът ще бъде сканиран и поставен в GIMP без преглед.
4] Запазване
Следващата стъпка е да запазите изображението, преди да направите нещо друго. Това е важно, тъй като изображението може да се загуби, ако има проблем с компютъра. За да запазите изображението, отидете на Файл тогава Запазване . 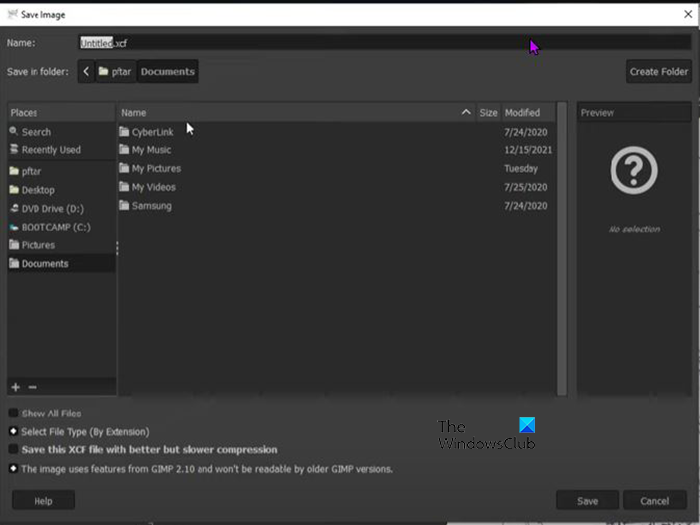
Ще се появи диалоговият прозорец Запиши като. наименувайте файла и го запазете като GIMP (.xcf) файл.
GIMP не разпознава моя скенер
GIMP може да не разпознае скенера по няколко причини. Независимо дали скенерът е нов или употребяван, едно от следните причинява проблема.
- Скенерът няма TWAIN-съвместим драйвер. Това може да се разреши, като проверите за по-нова версия на драйвера на вашия скенер на уебсайта на производителя. Актуализация на драйвер може да разреши този проблем.
- Може да се наложи Windows да се актуализира, ако Windows няма актуализирани драйвери, това може да накара GIMP да не разпознае скенера. Коригирайте този проблем, като актуализирате Windows.
- Може да има проблем с кабела, ако скенерът използва кабел, или може да има проблем с безжичния хардуер или софтуер. Уверете се, че USB кабелът е свързан правилно и не е повреден. Стартирайте отстраняване на неизправности на вашата безжична карта, за да се уверите, че работи правилно. Уверете се, че драйверите са актуални.
GIMP вече не разпознава скенера след актуализация
Ако се сблъскате с проблема, че вашият скенер вече не се показва в GIMP след актуализиране на GIMP, има няколко неща, които можете да опитате.
- Проверете уебсайта на производителя на вашия скенер, за да видите дали има актуализация за софтуера на вашия скенер. Също така проверете дали има известни проблеми, докладвани на техния уебсайт или в тяхната общност и какво се прави за разрешаването им.
- Ако няма актуализации за софтуера на вашия скенер, опитайте да деинсталирате и инсталирате отново софтуера на скенера.
- Уверете се, че Windows е актуален.
Прочети: Създаване на черно-бели снимки с обезцветяване във Photoshop
За какво се използва GIMP?
GIMP означава GNU Image Manipulation Program. Може да се използва за ретуширане на снимки, композиране на изображения и авторска обработка на изображения. Може да се използва за рисуване, висококачествено ретуширане на снимки, онлайн система за групова обработка, масово изобразяване на изображения и конвертор на формати на изображения. GIMP е разширяем, така че може да използва други добавки и разширения. Това ви позволява да добавите повече функции към него.
Защо GIMP е толкова популярен?
GIMP е безплатен и може да се използва за създаване на висококачествени графики. GIMP също е популярен, защото е с отворен код и всеки, който е добър в кодирането, може да добави свои собствени функции към GIMP, за да го направи по-удобен за него.















