Като ИТ експерт често ме питат как да променя различни настройки на акаунта в Windows 10. В тази статия ще ви покажа как да промените опциите си за влизане, да зададете потребителската си снимка и да промените паролата си.
xbox контролерът продължава да прекъсва връзката
Промяната на вашите опции за влизане е доста лесен процес. Просто отидете в менюто 'Старт' и щракнете върху иконата 'Настройки'. Оттам щракнете върху опцията „Акаунти“. На страницата с акаунти щракнете върху раздела „Опции за влизане“. Оттам ще можете да промените опциите си за влизане на каквито желаете.
Задаването на вашата потребителска снимка също е доста прост процес. Просто отидете в менюто 'Старт' и щракнете върху иконата 'Настройки'. Оттам щракнете върху опцията „Акаунти“. На страницата с акаунти щракнете върху раздела „Вашият акаунт“. Оттам ще можете да щракнете върху опцията „Промяна на вашата снимка“ и да изберете снимката, която искате да използвате.
Промяната на паролата ви е малко по-сложна, но все пак е доста проста. Просто отидете в менюто 'Старт' и щракнете върху иконата 'Настройки'. Оттам щракнете върху опцията „Акаунти“. На страницата с акаунти щракнете върху раздела „Опции за влизане“. Оттам ще видите опцията „Промяна на паролата“. Кликнете върху това и ще бъдете отведени до страница, където можете да въведете новата си парола.
Това е всичко! Промяната на настройките на вашия акаунт в Windows 10 е доста лесен процес. Просто следвайте стъпките по-горе и ще бъдете готови за нула време.
Настройки на акаунта в Windows 10 ви позволява да управлявате своя акаунт в Microsoft, да зададете потребителска снимка, да промените опциите за влизане, да промените паролата си, да промените своя ПИН код, да зададете парола със снимка, да свържете компютъра си с работа или училище, да добавите членове на семейството и да настроите синхронизиране настройки.
Настройки на акаунта в Windows 10
За да отворите Настройки на акаунта в Windows 10, щракнете върху иконата Старт меню> Настройки на Windows > Сметки. Ще се отвори прозорецът с настройки на акаунта, под който ще видите 5 категории.
- Вашата информация
- Имейл и акаунти
- Опции за вход
- Достъп до работа или училище
- Синхронизирайте вашите настройки
Нека сега разгледаме по-отблизо как можете да направите всички промени, свързани с акаунта.
1. Вашата информация

В този раздел можете да качите или промените вашето изображение. Натискане Управление на моя акаунт в Microsoft ви отвежда до вашия онлайн акаунт, където можете да управлявате всички ваши лични данни, устройства, сигурност и поверителност, свързани с вашия акаунт в Microsoft.

Натиснете Проверете за потвърждаване на вашата самоличност, за синхронизиране на вашите пароли на вашите устройства. Можете също да влезете с локален акаунт.
Прочети : Пълното ръководство за Управление на потребителски акаунти в Windows 10 .
2. Имейл и акаунти
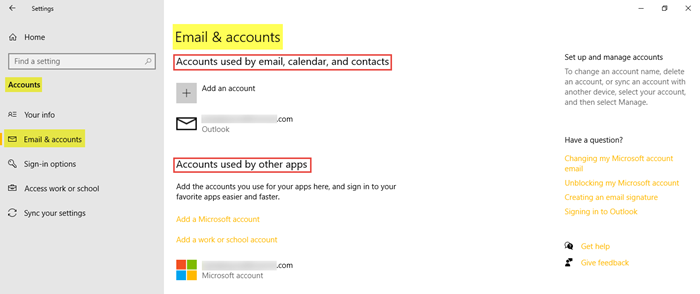
Тук ще намерите съществуващи имейл акаунти и можете също да добавите нов. За да направите това, щракнете върху Добавете акаунт в Microsoft и следвайте желаните стъпки. Тук можете също да добавите служебен или учебен акаунт.
Прочети : Как получите списък, настройки и подробности за всички потребителски акаунти с помощта на командния ред.
3. Опции за вход
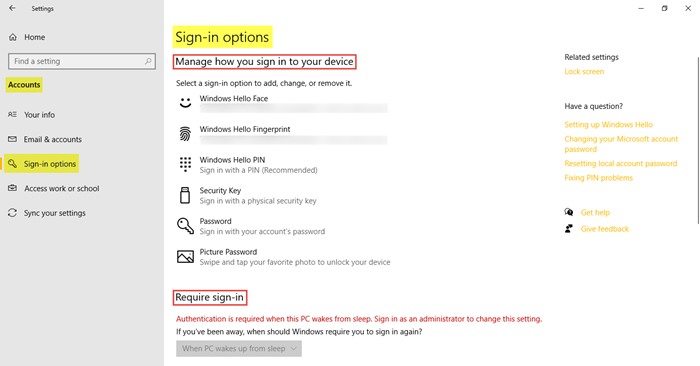
изтегляне на файл хипопотам
Тук можете да видите шест опции за влизане - Лице на Windows Hello, пръстов отпечатък на Windows Hello, PIN за Windows Hello, ключ за сигурност, парола и модел . Можете да изберете предпочитаната от вас опция за влизане. Можете да изберете дали искате Windows 10 да изисква парола при събуждане от заспиване или никога.
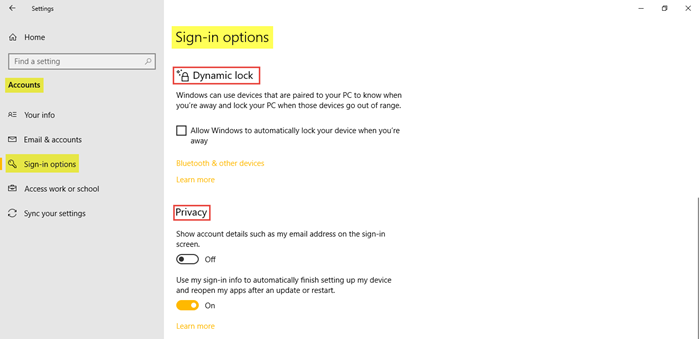
можеш да използваш Динамично блокиране ако искате да позволите на Windows автоматично да заключва вашето устройство, когато тези устройства са извън обхват. Под Конфиденциалност , ако е необходимо, активирайте две допълнителни настройки. IN Свързани настройки ще ви отведе до Заключен екран настройки в Персонализиране.
Прочети: как настройте Windows 10 в павилионен режим с ограничен достъп.
конвертирате PowerPoint в MP4
4. Достъп до работа или училище
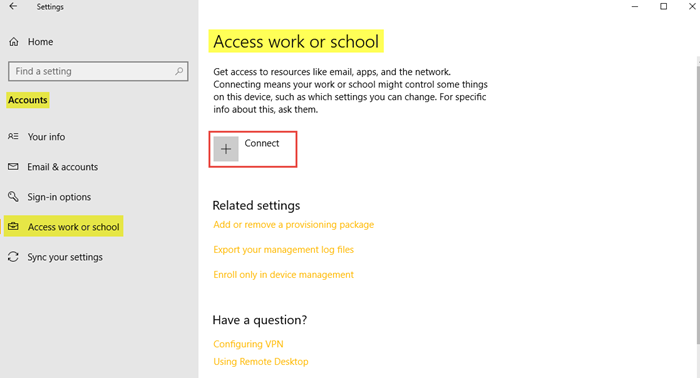
Това ви позволява да свържете вашия служебен или учебен акаунт, за да можете да споделяте вашите файлове и ресурси. IN Свързани настройки покажи опции тук добавяне или премахване на пакет за осигуряване , да се лог файлове за управление на износа , и към регистрирайте само в управлението на устройства .
5. Синхронизирайте вашите настройки.
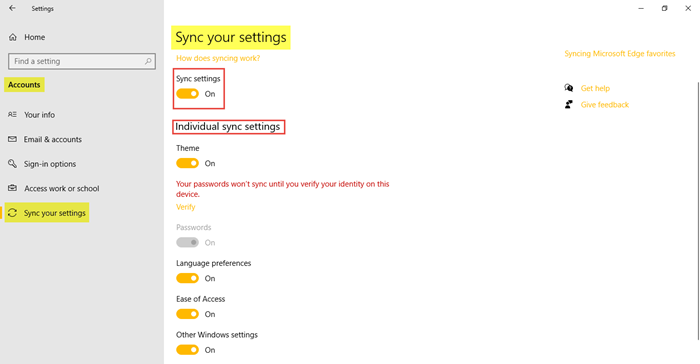
Този раздел ви позволява да управлявате Настройки за синхронизация вашия компютър с Windows 10. Можете да синхронизирате вашия компютър с други устройства, като използвате вашия акаунт в Microsoft. Ако го включите, можете да синхронизирате вашата тема на работния плот, настройките и паролите на браузъра, езиковите настройки, настройките за лесен достъп и настройките на Windows във всичките ви устройства с Windows 10. Трябва да влезете с вашия акаунт в Microsoft.
Можеш да видиш Индивидуални настройки за синхронизация , където можете да контролирате синхронизацията за всеки елемент поотделно. Натиснете Проверете за да синхронизирате вашите пароли, ако желаете.
Ето как можете да управлявате и правите промени в акаунта си, като отидете в настройките на акаунта на вашия компютър с Windows 10.
Изтеглете PC Repair Tool, за да намерите бързо и автоматично да коригирате грешки в WindowsЗа да научите повече за всичко, което Windows 10 може да ви предложи, разгледайте Опции за персонализиране на Windows 10, настройките за поверителност, настройки на устройството, Настройки за време и език и Актуализация и настройки за сигурност.














