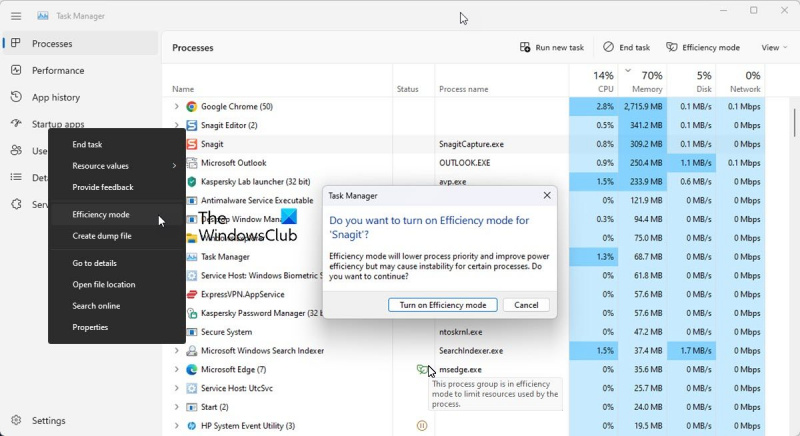Режимът на ефективност е нова функция в Windows 11, която ви позволява да оптимизирате използването на вашите ресурси, за да извлечете максимума от вашия компютър. Ето как да го използвате. Първо отворете приложението Настройки, като натиснете Windows+I. След това щракнете върху „Система“. След това щракнете върху „Захранване и заспиване“ от лявата страна на прозореца. От дясната страна на прозореца, под „Допълнителни настройки на мощността“, щракнете върху „Режим на ефективност“. Сега режимът на ефективност ще бъде активиран. За да персонализирате как работи, щракнете върху бутона „Персонализиране“. В прозореца „Персонализиране на режима на ефективност“ можете да изберете режимът на ефективност да се включва автоматично, когато батерията на вашия компютър се изтощи, или можете ръчно да го включвате и изключвате, както сметнете за добре. Можете също да изберете кои приложения и услуги да оптимизирате. По подразбиране всички приложения и услуги са оптимизирани, но можете да премахнете отметката от всички, които не искате да бъдат оптимизирани. След като направите своя избор, щракнете върху „Запазване на промените“. Това е всичко! Режимът на ефективност сега ще ви помогне да спестите ресурси и да извлечете максимума от вашия компютър.
отваряне на rpt файл
Режим на ефективност на диспечера на задачите е нова функция в Windows 11, предназначена да ограничи използването на системни ресурси (предимно процесора) от фонови процеси, които са или неактивни, или не се използват активно от приложни програми. Изглежда като ECO режим който е въведен от Microsoft в Windows 10.
Когато неактивните процеси продължават да използват системни ресурси, по-малко ресурси се разпределят за приложения, които се нуждаят от тях, което води до по-бавна реакция на преден план, намален живот на батерията, по-силен шум от вентилатора и по-високи температури. Режимът на ефективност се опитва да реши този проблем чрез понижаване на приоритета на процесора и консумацията на енергия на отделните процеси. Той също така помага за идентифициране на програми, които може вече да работят в режим на ефективност, като Microsoft Edge, който работи в икономичен режим по подразбиране.

В тази статия ще видим как да използвате режим на ефективност в Windows 11, за да намалите използването на ресурси. Тази функция е налична в нов диспечер на задачите на Windows 11 и е част от актуализацията на Windows 11 2022 версия 22H2.
Как да използвате режим на ефективност в Windows 11
Всички процеси на Windows имат „приоритет“, който се използва за определяне на тяхната важност и количеството CPU, разпределено за тях. Когато режимът на ефективност е активиран за процес, основният му приоритет се намалява, така че да не пречи на други активни процеси с по-висок приоритет. Режимът на ефективност също така поставя процеса в режим „EcoQoS“, така че да може да работи с ниска мощност. С EcoQoS процесът консумира най-малко мощност на процесора. Това гарантира, че има „топлинна граница“ за други важни процеси, които трябва да бъдат стартирани първи.
Как да активирате икономичен режим
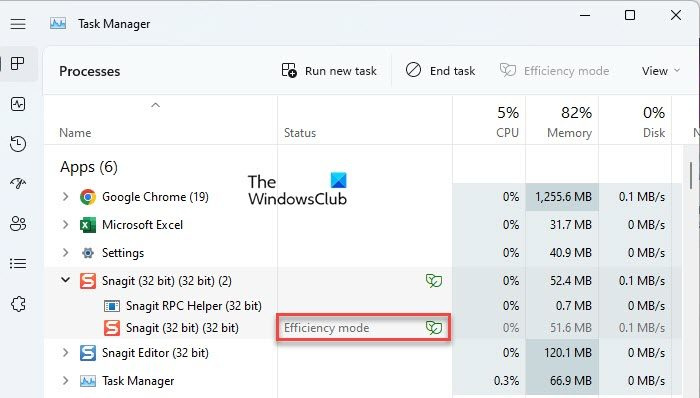
Ето как можете да активирате режим на ефективност на компютър с Windows 11:
възстановяване на системата windows 10 не работи
- отворен Диспечер на задачите .
- Отидете на процеси раздел
- Разгънете дървото на процеса за желаното приложение, като щракнете върху иконата за разгъване/свиване ( > ) икона.
- Изберете процес и щракнете върху бутона Ефективен режим опция в горната част на прозореца на диспечера на задачите. Като алтернатива можете да щракнете с десния бутон върху желания процес и да изберете „Ефективен режим“.
- Кликнете върху Включете режим на ефективност в прозореца за потвърждение, който се появява.
Това ще активира режим на ефективност за избрания процес.
Можете също да проверите кои процеси използват режим на ефективност, като погледнете колоната Състояние. Процесите, които имат активирана тази функция, ще показват етикета за режим на ефективност. Родителският процес също ще покаже иконата на лист, ако режимът на ефективност е активиран за някой от дъщерните процеси.
Забележка: За някои процеси параметърът Режим на ефективност може да бъде сиво . Това основни процеси на Windows и промяната на приоритета по подразбиране на такива процеси може да повлияе неблагоприятно на вашия компютър.
Как да изключите икономичния режим
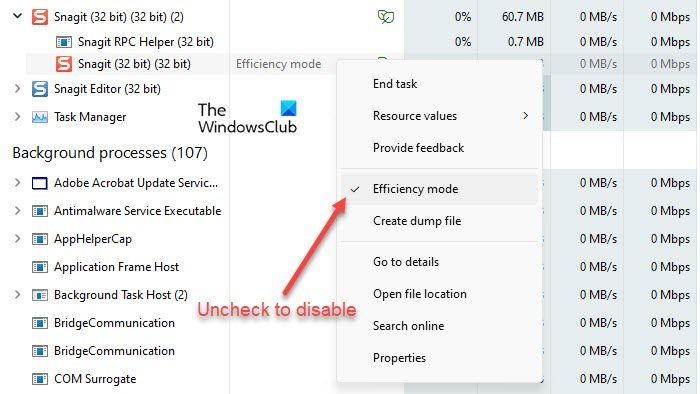
Опцията за режим на ефективност в диспечера на задачите работи като бутон за превключване. По този начин можете да го деактивирате за всеки процес, като просто изберете процеса и щракнете върху режима на ефективност в командната лента на прозореца на диспечера на задачите. Можете също да направите това, като премахнете отметката от елемента Режим на ефективност в контекстното меню на процеса.
Ето как можете да използвате режим на ефективност в Windows 11, за да намалите използването на ресурси. Надяваме се, че намирате тази публикация за полезна. Следвайте това място за още съвети и трикове за Windows.
Какво представлява режимът на ефективност в диспечера на задачите на Windows?
Режимът на ефективност е нова функция в Windows 11, която позволява на потребителите да изпълняват неактивни фонови процеси с нисък приоритет, като същевременно консумират по-малко мощност на процесора, за да увеличат отзивчивостта на преден план, да подобрят живота на батерията, да намалят топлинния шум и да намалят използването на процесора. Той е подобен на режима Eco, който е наличен в Windows 10. И двете функции са част от Microsoft. Инициатива за устойчив софтуер .
Трябва ли да активирам режим на ефективност в Windows 11?
Режимът на ефективност е предназначен да намали използването на процесора и да удължи живота на батерията на устройства с Windows 11. Ако имате множество процеси, изпълнявани на вашата система, поставянето на някои неактивни фонови процеси в режим на ефективност може да подобри производителността на вашата система. За някои процеси обаче може да не забележите значителни промени. Някои програми може дори да се сринат, както направих със SnagIt. Така че ще трябва да проверите от своя страна дали режимът на ефективност работи с кой процес.
актуализация на функцията до Windows 10, версия 1903 - грешка 0x80070020
Как да активирам режим на ефективност в Windows 11?
Можете да активирате режим на ефективност в Windows 11 за отделни приложения или процеси чрез диспечера на задачите на Windows. Щракнете с десния бутон върху бутона Старт, за да стартирате менюто на WinX и изберете опцията Диспечер на задачите. След това отидете в раздела Процеси. Разгънете дървото на процеса за приложението, като щракнете върху иконата за разгъване/свиване (>). Изберете желания процес и след това щракнете върху опцията за режим на ефективност в областта на командната лента. Можете също така да щракнете с десния бутон върху процес и да изберете опцията Режим на ефективност, за да го активирате за процеса.
Прочетете още: Коригирайте 100% използване на диска, високо потребление на процесора, паметта или мощността в Windows.