Освобождаване от базирани на MSDT инструменти за отстраняване на неизправности скоро ще започне . Сега, през следващите няколко месеца, връзките за отстраняване на неизправности в настройките на Windows ще пренасочат към отваряне на новите инструменти за отстраняване на неизправности в приложението Получаване на помощ. С други думи, трябва да отворите приложението Получаване на помощ, когато срещнете проблеми с вашето устройство, като например принтер, мрежов адаптер, аудио и т.н., след пускането на следващата версия на компилация на Windows 11.
Тази статия обяснява как да получите достъп и да стартирате инструмента за отстраняване на неизправности с принтер в Windows 11 точно сега.
Как да стартирам инструмент за отстраняване на неизправности с принтер?
Можете да стартирате Инструмент за отстраняване на неизправности на принтера от панела с настройки на Windows. Трябва да отворите Система > Отстраняване на неизправности > Други инструменти за отстраняване на неизправности. Текущият набор от инструменти за отстраняване на неизправности е базиран на msdt.exe. След като те бъдат отхвърлени, връзките в Настройки ще пренасочат към новия инструмент за отстраняване на неизправности в приложението Получаване на помощ сега. Това приложение включва всички опции за отстраняване на всеки проблем, свързан с принтера.
Как да стартирате програмата за отстраняване на неизправности на принтера чрез приложението Get Help в Windows 11
За да стартирате новия инструмент за отстраняване на неизправности за получаване на помощ за принтер в Windows 11, изпълнете следните стъпки:
програмен блокер
- Търся извикай помощ в полето за търсене на лентата на задачите.
- Кликнете върху индивидуалния резултат от търсенето, за да отворите приложението Получаване на помощ
- Търся Стартирайте инструмента за отстраняване на неизправности с принтер на Windows .
- Кликнете върху да бутон, ако разрешава проблема ви.
- Кликнете върху Не бутон, ако това не разреши проблема ви.
- Продължавайте да щраквате върху бутона Не, докато не разреши проблема ви.
Нека разгледаме подробно тези стъпки.
За да стартирате програмата за отстраняване на неизправности на принтера, отворете приложението Получаване на помощ . Можете да го намерите в менюто 'Старт' или можете да използвате полето за търсене в лентата на задачите. В такъв случай потърсете извикай помощ в полето за търсене на лентата на задачите и щракнете върху резултата от търсенето, за да отворите приложението на вашия компютър.
След това трябва да отворите страницата за отстраняване на неизправности, като потърсите Стартирайте инструмента за отстраняване на неизправности с принтер на Windows .
е безопасна за драйвери
Можете също да щракнете върху тази връзка, за да отворете програмата за отстраняване на неизправности на принтера чрез Получаване на помощ ап.
След като приключите, ще намерите прозорец като този:

rundll32
Той показва няколко метода за отстраняване на проблема. Преди това трябва да знаете, че има две възможности – да и Не .
Кликнете върху да бутон, ако текущото решение е проработило за вас; ако обаче не стане, щракнете върху Не бутон.
В повечето случаи може да се наложи да опитате повече от едно решение, за да се отървете от всеки проблем, пред който сте изправени по отношение на вашия принтер. За да получите второто решение, трябва да щракнете върху бутона Не.
конвертирате m4a в mp3 windows
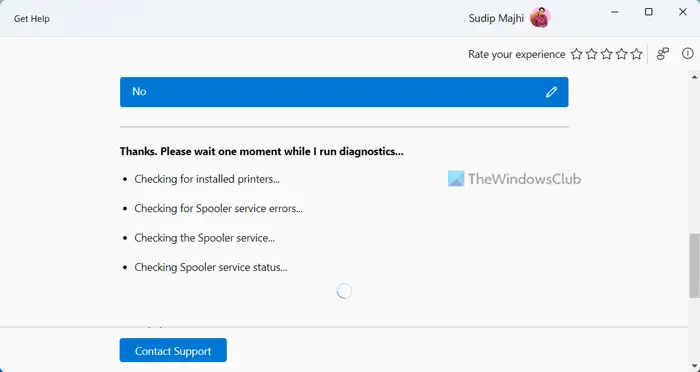
За ваша информация може да провери за инсталирани принтери – в случай че не намери желания принтер, може да ви помоли първо да проверите връзката или кабелите. След това той проверява услугата Print Spooler. В такъв случай трябва да отворите панела за услуги, да намерите услугата Print Spooler и да проверите дали работи или не. Трябва да ги проверите ръчно, ако не разрешите на приложението Get Help да осъществява автоматичен достъп до такива услуги.
Прочети: Как да извършите поправка на спулера за печат в Windows
Windows 11 причинява ли проблеми с принтера?
Не, Windows 11 не създава проблеми с принтера. Някои потребители обаче имат различни проблеми при свързване, както и при печат на Windows 11. Тези неща са доста често срещани, когато има проблеми с вашия принтер, услугата Print Spooler и т.н. Трябва да стартирайте програмата за отстраняване на неизправности на принтера да се отървете от подобни проблеми.
Това е всичко! Надяваме се, че този инструмент за отстраняване на неизправности е решил проблема ви.
Прочети: Как да нулирате принтера до фабричните настройки по подразбиране в Windows 11/10















