Настройката за двойно зареждане ни позволява да стартираме различни операционни системи без нужда от допълнителен хардуер, на един комплект хардуер, като по този начин намаляваме общите разходи. Вече сме обсъждали как да стартирате двойно на един твърд диск , ето защо в това ръководство ще видим как да стартирате двойно на отделни твърди дискове по много прост начин.

В това ръководство ще инсталираме Windows и Ubuntu, но можете да извършите същата стъпка за всеки две операционни системи.
Двойно зареждане на отделни твърди дискове в Windows
Има различни причини, поради които се препоръчва двойно зареждане на различни твърди дискове. Дава допълнително място за операционните системи, минимални клъстери в таблицата за разделяне и няма нужда от архивиране на данни за инсталираната ОС, тъй като няма да я променяте. Следователно ще научим как да стартираме двойно на отделни твърди дискове.
изстрел помощ
Предпоставки
Преди да настроите двойното зареждане в Windows, е необходимо да се уверите в определени неща, като например наличието на достатъчно място и в двете устройства (препоръчва се минимум 50 GB), неограничени интернет данни за изтегляне на актуализации и носител за стартиране на Windows, обикновено CD или USB устройства (за предпочитане е USB).
След като поставите отметка във всички квадратчета, споменати в Предпоставките, следвайте стъпките, споменати по-долу, за да направите възможно двойно зареждане от различни твърди дискове.
- Направете стартиращия носител от Windows ISO
- Направете стартиращия носител от Ubuntu ISO
- Инсталирайте операционната система
Нека поговорим за тях подробно.
1] Създаване на стартиращ носител от Windows ISO
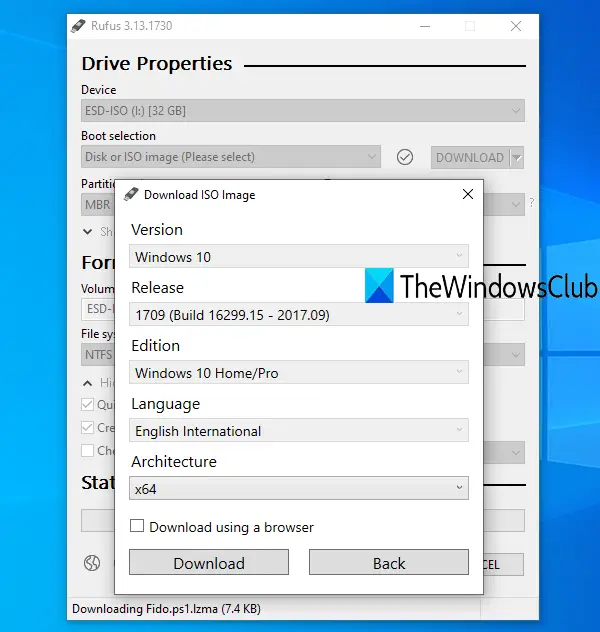
Трябва да имаме стартиращо устройство, ако искаме да направим двойно зареждане. Преди няколко дни CD или DVD устройства бяха използвани за стартиращи цели. Но в днешно време USB устройството се използва, за да стане стартиращо. Следвайте стъпките, посочени по-долу, за да създадете стартиращ носител.
- Първо изтеглете ISO файла от уебсайта на Microsoft ( microsoft.com ).
- След като изтеглите ISO файловете от уебсайта, ще трябва да флашнете файла на USB устройството.
- Първо, трябва да изтеглим и инсталираме rufus.ie .
- Кликнете върху Изберете бутон, навигирайте до вашия ISO файл и го добавете.
- Попълнете всички необходими празни полета и след това щракнете върху Старт.
След като създадете стартиращ стик за Windows, преминете към следващата стъпка.
Прочети: Как да създадете и форматирате стартиращи USB флаш устройства с Rufus
2] Направете стартиращия носител от Ubuntu ISO
- Изтеглете ISO файла от официалния сайт на Ubuntu ( ubuntu.com ).
- След като изтеглите ISO файловете, свържете USB устройството към USB порта на лаптопа.
- Използвайте Rufus, за да създадете стартиращо USB устройство.
След като имаме стартиращи стикове за Windows и Ubuntu, нека научим как да ги инсталираме на вашата система
3] Инсталирайте операционната система
Ще трябва да инсталираме операционна система на устройство с двойно зареждане в два различни сценария. Първият сценарий е, когато нашата основна операционна система е ubuntu, а вторият е, когато нашата основна операционна система е Windows. Нека научим двата сценария в детайли.
Ако основната операционна система на компютъра е ubuntu.
дигитален речен офис 2016
Следвайте предписаните стъпки, за да инсталирате операционната система Windows на нашия втори твърд диск.
- Първо, поставете Windows стартиращо USB устройство в компютъра и рестартирайте.
- Сега влезте в менюто за зареждане чрез натискане на клавиш F2, F12, DEL или ESC (Различните производители имат различен клавиш за влизане в менюто за зареждане).
- Тук изберете USB устройство от изброените устройства и натиснете бутона за въвеждане.
- Изберете втория твърд диск, на който искате да инсталирате операционната система Windows и след това щракнете върху Напред.
- Следвайте инструкциите на екрана и изчакайте, докато инсталацията приключи.
След като инсталацията приключи, вашият компютър ще се рестартира автоматично. Накрая ще се появи менюто за зареждане, което ви позволява да изберете операционната система, която искате да стартирате.
Ако основната операционна система на компютъра е Windows.
Ако първата операционна система на системата е Windows и искате да инсталирате Ubuntu на втория твърд диск, следвайте предписаните стъпки:
- Инсталирайте Ubuntu USB стартираща памет.
- Стартирайте в BIOS.
- Изберете USB устройство от изброените устройства и натиснете бутона Enter.
- Тук изберете Ubuntu и изберете вашия език и други предпочитания и продължете, докато не видите следния екран.
- Изберете радио бутона Изтриване на диск и инсталиране на Ubuntu и щракнете върху Инсталиране сега.
- Сега трябва да изберем втория твърд диск, на който искате да инсталирате Ubuntu.
- Ще се появи предупредителна подкана, която ви уведомява за дяловете, които ще бъдат форматирани, щракнете върху Продължи.
- Накрая задайте часовата зона и данните за влизане, за да завършите инсталационния процес.
След като инсталационният процес приключи, на екрана ще се появи менюто за зареждане на GRUB, откъдето можете да изберете операционната система по ваш избор.
По този начин можете да имате множество операционни системи на две различни устройства.
Можете ли да стартирате двойно на различни твърди дискове?
Да, възможно е двойно зареждане на различни твърди дискове. Всичко, което трябва да направите, е да инсталирате различни операционни системи на различни устройства и когато системата се стартира, ще бъдете попитани от коя операционна система искате да стартирате.
По-добре ли е двойно зареждане от различни устройства?
Наличието на двойно зареждане е полезно, особено ако сте човек, който се занимава с огромни файлове. Той също така осигурява минимални клъстери на разделителната маса и подобрява цялостната производителност на системата.
Прочети: Рискове или недостатъци на операционни системи с двойно зареждане .















