Възстановяването на системата е процес, който ви позволява да върнете системните файлове на компютъра си към предишно състояние. Това може да бъде полезно, ако сте инсталирали нещо, което е накарало компютъра ви да започне да реагира. За да използвате System Restore, трябва да посочите коя инсталация на Windows искате да възстановите.
wicleanup
Има ситуации, когато трябва да извършите операция по възстановяване на системата. Но понякога може да срещнете грешка - За да използвате System Restore, трябва да посочите коя инсталация на Windows искате да възстановите. . Тази грешка е причинена от повреда на файла в системата, която причинява тази грешка. Поради тази грешка не можете да извършите възстановяване на системата и това може да ви попречи да продължите да работите.

Има сценарии, при които не можете да стартирате, след като се появи тази грешка. Тази статия предлага решения за разрешаване на тази грешка. Така че първо нека видим какво причинява грешката „За да използвате System Restore, трябва да посочите коя инсталация на Windows да възстановите“ -
- Всяко от вашите предишни действия може да има повредени системни файлове и може да причини тази грешка.
- Тъй като BCD (данни за конфигурация на зареждане) се използва за съхраняване на всички данни - това може да бъде Корупция на БХД
За да използвате System Restore, трябва да посочите коя инсталация на Windows искате да възстановите.
Ако видите съобщение за грешка За да използвате System Restore, трябва да посочите коя инсталация на Windows искате да възстановите. , ето решенията, които можете да опитате да коригирате тази грешка:
- Стартирайте програмата за проверка на системни файлове офлайн
- Стартирайте DISM, за да поправите потенциално повредено системно изображение
- Поправете повредата в BCD
- Стартирайте автоматична поправка при стартиране
- Използвайте средата за възстановяване на Windows
- Опитайте да извършите възстановяване на системата с помощта на командния ред.
1] Стартирайте инструмента за проверка на системни файлове офлайн
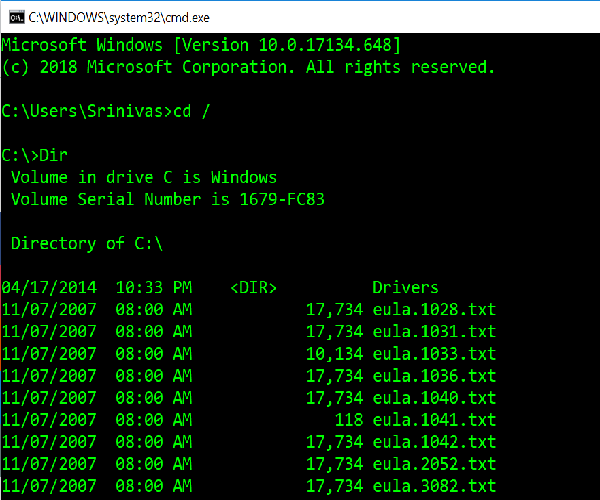
Както споменах в началото на статията, ако системните файлове са повредени, ще трябва да стартираме Офлайн проверка на системни файлове . Ето как да го направите -
Въведете следните команди една по една, за да разберете кой системен диск имате.
|_+_|ако ' членове » папката се показва, така че това е устройство във вашата система. Ако не, можете да замените устройството, като посочите азбуката на вашия том като „ Д: '.
След това въведете командата по-долу в командния ред (тук 'C' е вашето системно устройство),
|_+_|Повторете стъпките в последователност, както по-горе.
2] Стартирайте DISM, за да поправите потенциално повредено системно изображение.
Тук трябва да проверим изправността на системата, тоест трябва да проверим целостта на системните файлове и услугата Windows. Това се прави с помощта на инструмента за обслужване и управление на изображения за разполагане. Да се стартирайте DISM , отворете команден ред и въведете следната команда
|_+_|Тук, '° С:' обем на системата.
Ако това причини грешка, поставете Windows USB или DVD и изпълнете следната команда:
|_+_|Тук ' Е:' това е вашето USB или DVD устройство и го сменете, ако показва различна азбука.
В редки случаи install.esd би се install.wim.
В такива случаи трябва да промените и издадете следната команда,
|_+_|Следвайте стъпките в последователност, както по-горе, и проверете дали може да реши грешката ви.
3] Коригирайте повредата в BCD
Bootrec.exe е вграден инструмент за команден ред, който се използва за отстраняване на проблеми, свързани със зареждането и стартирането на Windows. Ще използваме този инструмент, за да сканираме системата, за да коригираме проблеми при зареждане.
Уверете се, че имате стартиращо USB или DVD, поставено във вашата система, преди да изпълните следните команди. Да се ремонт BCD , отворете команден ред и въведете следните команди една по една:
|_+_|Всяка от горните команди трябва да изведе „Операцията е завършена успешно“. Ако не, опитайте отново.
След това, за да поправите BCD, въведете следната команда:
|_+_|Това трябва да помогне.
4] Стартирайте автоматична поправка при зареждане
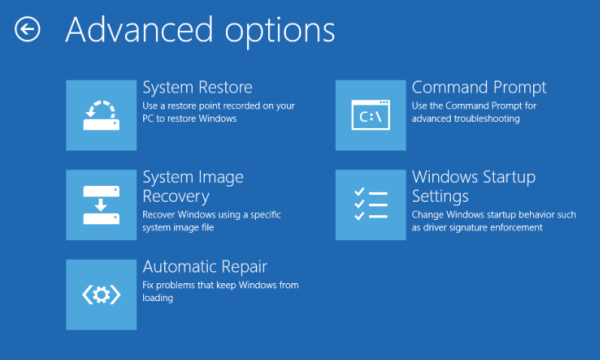
Стартирайте Automatic Repair от Разширени опции за стартиране екран и вижте дали това помага.
5] Използвайте среда за възстановяване на Windows
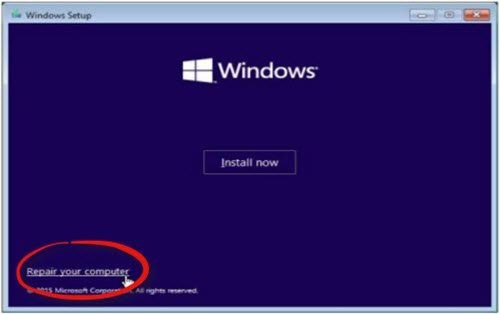
Ако сте опитали всички методи, споменати по-горе, тогава това е последният начин да коригирате грешката. Трябва да стартирате Windows Repair и да използвате стартиращ Windows USB или DVD.
Поставете стартиращ USB или DVD, стартирайте от него и изберете ' Поправи си компютъра ».
Ако срещнете проблеми, опитайте следните стъпки:
- Поставете DVD устройството и рестартирайте компютъра си.
- Когато се появи логото на производителя, натиснете клавиша, за да влезете Среда за възстановяване на Windows (напр. щракнете F2 за потребители на Dell).
- Под Настройки на фърмуера на UEFI, промяна Последователност на зареждане Да се DVD устройство и Рестартирам.
- След като рестартирате компютъра, изберете реда на зареждане и направете съответните промени, както е показано на екрана на BIOS.
6] Опитайте се да извършите възстановяване на системата с помощта на командния ред.
Отворете командния ред и дайте следната команда
|_+_|Заменете „C“ с устройството, което съдържа инсталацията на Windows.
Изтеглете PC Repair Tool, за да намерите бързо и автоматично да коригирате грешки в WindowsЕдно решение може да работи, а други не. Моля, следвайте всички тези стъпки внимателно.














