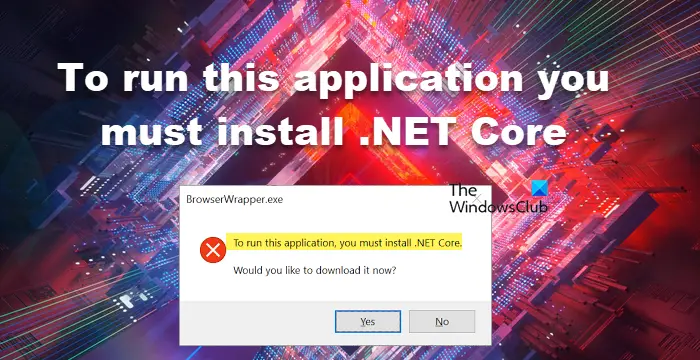Ако виждате грешката, че „.NET Core трябва да бъде инсталиран, за да стартира това приложение“, това означава, че приложението, което се опитвате да стартирате, е изградено върху рамката .NET Core, но тази рамка не е инсталирана на твоят компютър. За щастие е лесно да коригирате тази грешка, като инсталирате .NET Core runtime. Ето какво трябва да направите: 1. Изтеглете .NET Core runtime от Microsoft. 2. Стартирайте инсталатора. 3. Рестартирайте компютъра си (ако бъдете подканени). След като изпълните тези стъпки, трябва да можете да стартирате приложението без проблеми.
Докато изпълняваме инсталираното приложение, срещаме грешка − .NET Core трябва да бъде инсталиран, за да работи това приложение. - какво ни пречи да стартираме това конкретно приложение. Приложението се срива при стартиране и ни моли да инсталираме .NET Core. .NET Framework, както знаем, е платформа за разработка с отворен код, която предоставя различни рамки за операционни системи Windows, macOS и Linux. При тази грешка сриваното приложение не може да комуникира с .NET Core, обикновено поради повредени файлове. Това обаче не е единствената причина, има различни причини, които ще обсъдим по-нататък.
Microsoft edge не може да се отвори с помощта на вграден администраторски акаунт
.NET Core трябва да бъде инсталиран, за да работи това приложение.
Ако виждаш .NET Core трябва да бъде инсталиран, за да работи това приложение. когато стартирате програмата, следвайте тези решения, за да разрешите проблема:
- Проверете дали .NET Frameworks са активирани
- Инсталирайте .NET Core от подкана
- Стартирайте приложението в чисто зареждане
- Поправете/нулирайте повредено приложение
- Преинсталирайте приложението
Може да се наложи да завършите няколко решения или едно решение може да свърши цялата работа вместо вас, независимо от този факт, трябва да започнем от първото решение.
1] Проверете дали .NET Frameworks са активирани.
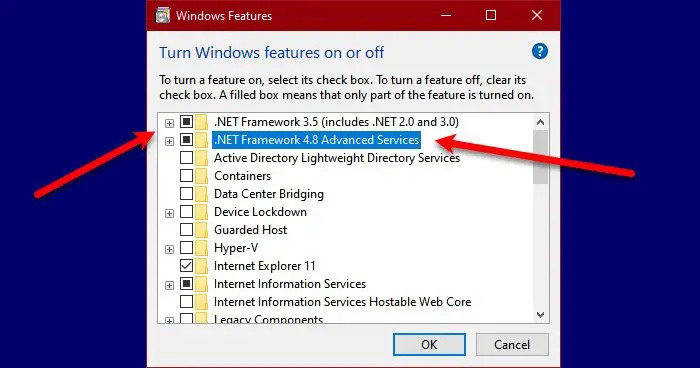
.NET Core и .NET Framework са две различни неща, но все пак са свързани. Ако рамките не работят, много вероятно е да не можете да стартирате приложение, което изисква .NET Core. В този случай, първо, активирайте .NET Frameworks от контролния панел. Следвайте инструкциите, за да направите същото на компютър с Windows.
- Отворете Контролен панел чрез търсене в стартовото меню.
- Променете изгледа към големи икони, като щракнете върху иконата в горния десен ъгъл.
- Натиснете Програми и компоненти.
- След това изберете Включване или изключване на функции на Уиндоус.
- Поставете отметка в квадратчето до .NET Frameworks (всички версии) и щракнете върху Приложи > OK.
Инсталирането на липсващите функции ще отнеме известно време; след това рестартирайте компютъра си и стартирайте приложението. Това ще ви свърши работа. Ако платформата вече работи на вашата машина, т.е. полето, свързано с нея, вече е отметнато, пропуснете това решение или рестартирайте услугата, като премахнете отметката и поставите отметка в същото.
2] Инсталирайте .NET Core от командния ред.
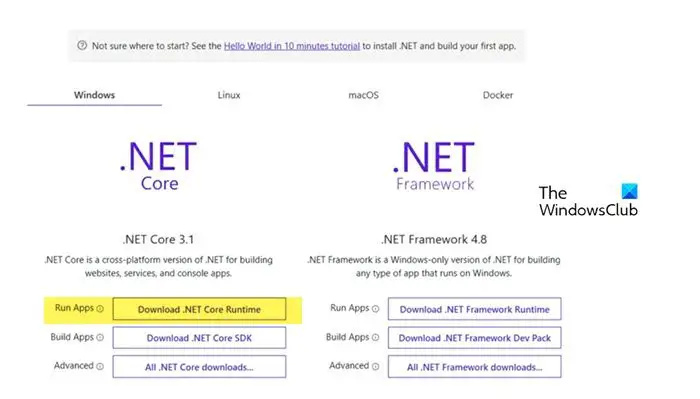
Ако срещнете същия проблем дори след рестартиране или стартиране на .NET Framework, трябва да инсталирате .NET Core от подканата. За да направите същото, щракнете двукратно върху приложението, което дава грешката, и след това щракнете върху Да, когато се появи диалоговият прозорец. Ще ви пренасочи към официалния уебсайт на Microsoft, dotnet.microsoft.com . Отидете на .NET Core и щракнете Изтеглете .NET Core Runtime до Изпълнение на приложения. Сега изберете желаната x64 или x84 архитектура (за 84 и 32).
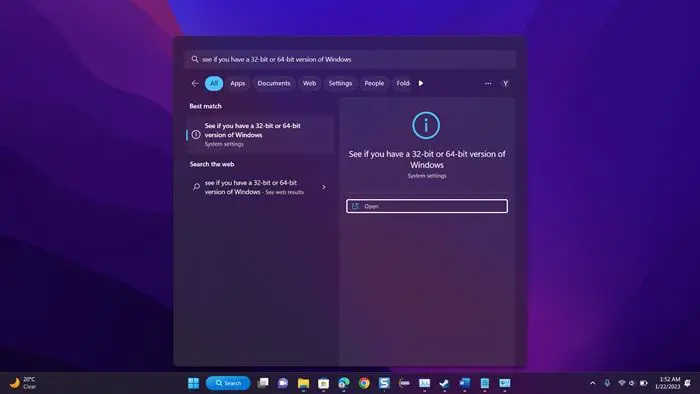
настройките на пощата на живо на
Ако не знаем точната архитектура на нашата ОС, натиснете Win + S, въведете „Вижте каква версия на Windows имате, 32-битова или 64-битова“ и щракнете върху OK. Там, в секцията System type, ще можем да разберем нашата правилна архитектура.
След като вече знаем кой файл да изтеглим, стартирайте процеса и изтеглете файла. След като изтеглите файла, стартирайте го и следвайте инструкциите на екрана, за да завършите инсталационния процес. Надяваме се това да ни помогне.
Прочети: Как да проверите версията на .NET Framework, инсталирана на Windows
поправяне на повредени системни файлове windows 10
3] Стартирайте приложението в чисто зареждане
Приложение на трета страна може да попречи на приложението, което се опитваме да отворим, и да покаже диалогов прозорец, казващ, че .NET Framework липсва. В такъв случай трябва да стартираме с чисто зареждане, но се уверете, че не сте деактивирали услугите, свързани с програмата, която ни дава грешката. След като системата стартира в режим Clean Boot, стартирайте приложението и проверете дали получаваме същото съобщение за грешка. В случай, че приложението стартира без проблеми, активирайте процесите ръчно, за да разберете кое приложение е виновникът. След като разберем виновника, стартирайте в нормален режим и го деинсталирайте. Надяваме се, че това ще реши проблема за нас.
4] Поправяне/нулиране на повредено приложение
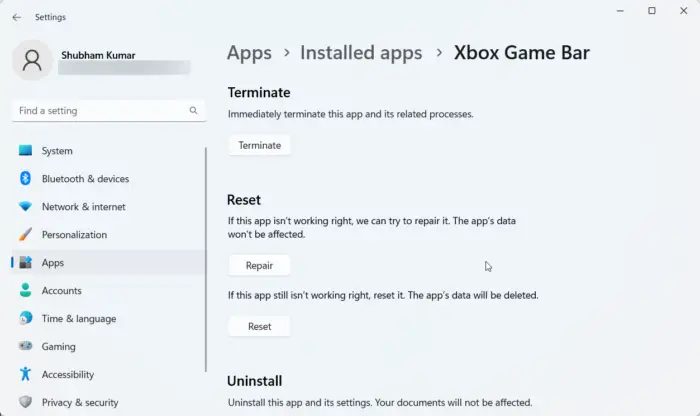
Известно е, че когато инсталираме приложение, за него се отделя малко място и то продължава да расте, тъй като там се съхраняват файлове, свързани с това конкретно приложение. Когато тези файлове се повредят, ще срещнем различни грешки. Ако се появи грешка в .NET Core, когато стартирате Windows приложение, можете лесно да я коригирате в настройките, освен това някои приложения предоставят възможност за възстановяване на файловете си. Ако приложението, което не можете да стартирате, няма тази опция, преминете към следващото решение.
- Отворете Настройки.
- Отидете на Приложения > Инсталирани приложения или Приложения и функции.
- Намерете повреденото приложение.
- Windows 11: Кликнете върху трите вертикални точки и изберете „Още опции“ или „Редактиране“.
- Windows 10: Кликнете върху приложението и след това върху „Още опции“ или „Редактиране“.
- Ако сте в разширените опции, просто щракнете върху бутона „Възстановяване/Нулиране“. Ако сте в помощната програма на програмата, като щракнете върху „Промяна