Като ИТ експерт често ме питат за фиксирани горещи папки в Windows. Хората изглежда смятат, че те липсват или са изчезнали в Windows 10/11. Ето информацията за фиксираните горещи папки: Закачената гореща папка е просто папка, която сте добавили към списъка с „любими“ на Windows Explorer. За да направите това, отворете Windows Explorer и отидете до папката, която искате да закачите. След това щракнете с десния бутон върху папката и изберете „Добавяне към любими“ от контекстното меню. След като добавите папка към списъка си с любими, тя ще се покаже като фиксиран елемент в навигационния панел на Windows Explorer. След това можете да получите достъп до папката бързо и лесно, като щракнете върху нея. Ако не виждате закачената гореща папка в навигационния панел на Windows Explorer, вероятно сте скрили списъка с любими. За да покажете списъка с любими, щракнете върху раздела „Преглед“ в Windows Explorer и след това изберете „Показване на списъка с любими“ от опциите на навигационния панел. Ето го – фиксираните горещи папки са просто папки, които сте добавили към вашия списък с любими на Windows Explorer. Ако не ги виждате в навигационния панел, това е защото сте скрили списъка с любими. Покажете списъка и ще видите вашите фиксирани горещи папки.
File Explorer е един от най-важните компоненти на операционната система Windows. Това ни позволява да навигираме и управляваме файлове и папки на нашия компютър. Една от най-полезните функции на File Explorer е възможността за фиксиране на често използвани папки. Това ни помага да навигираме до често използвани папки само с няколко кликвания, вместо да се налага да навигираме през поредица от папки за дълго време. Някои потребители обаче виждат своите Закачените горещи папки липсват или са изчезнали на техните компютри с Windows 11/10. В това ръководство имаме няколко решения, които могат да ви помогнат да го поправите.
запомнете размера на прозореца и позицията на прозорците 10

Какво причинява закачените горещи папки да изчезнат?
Може да има няколко причини, поради които фиксираните горещи папки изчезват или се изтриват. Някои от често срещаните причини са:
- Случайно изтриване: Възможно е случайно да сте изтрили контакти, като изберете „Откачване от бърз достъп“ от контекстното меню на тази папка.
- Нулиране на Explorer: Ако нулирате настройките на File Explorer, папките, които закачите към менюто за бърз достъп, може да изчезнат или да бъдат изтрити.
- Повредени файлове: Понякога повредата в системните файлове също може да доведе до липса или изтриване на щифтовете на File Explorer.
- Програми на трети страни: Програма, която наскоро сте инсталирали, също може да причинява проблема.
Закачените горещи папки липсват или са изчезнали в Windows 11/10
Ако фиксираните горещи папки липсват или са изчезнали в Windows 11/10, можете да го коригирате със следните методи.
- Нулирайте настройките на папката
- Ръчно фиксиране на папки
- Възстановете изтритите папки
- Деинсталирайте наскоро инсталирани програми или инструменти
- Стартирайте SFC сканиране
Нека се потопим в детайлите на всеки метод и да разрешим проблема.
1] Нулирайте настройките на папката
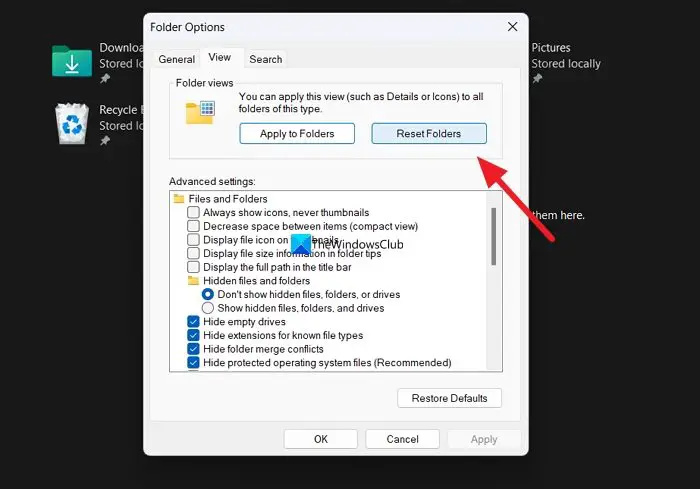
Ако има проблем на нашия компютър, за който все още не сме наясно, който пречи на File Explorer да работи, може да видите този проблем. Трябва да нулирате предпочитанията си за папка, за да коригирате това.
За да нулирате настройките на папката,
- Отворете File Explorer и щракнете върху бутона с три точки в лентата с менюта
- Избирам Настроики
- След това щракнете върху Мил раздел
- Кликнете върху Нулирайте папките бутон в секцията Изгледи на папки
- Избирам да на върха
Вижте дали проблемът е отстранен.
Прочети: Менюто за бърз достъп липсва в Windows 11
2] Ръчно закрепване на папки
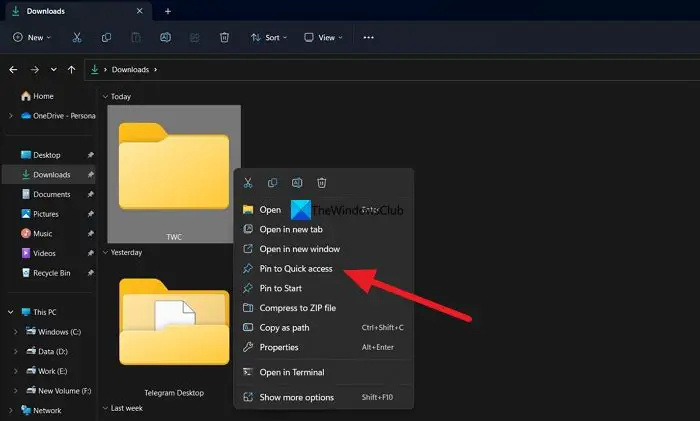
След като нулирате предпочитанията за папки, вече можете ръчно да закачите папки, които използвате редовно, към менюто за бърз достъп. Пиновете, които създавате сега, може да не бъдат изтрити или да изчезнат, ако са били изтрити поради грешка в настройките на папката.
За да закачите ръчно папки към менюто за бърз достъп, щракнете с десния бутон върху папката, която искате да закачите, и изберете Пин за бърз достъп .
Прочети: Как да покажете или премахнете преки пътища и любими от навигационната лента на File Explorer
3] Възстановете изтритите папки
Ако цялата папка и нейното съдържание са изтрити заедно с нейните контакти на вашия компютър, тогава трябва да ги възстановите с помощта на софтуер за възстановяване на данни на трета страна. Има някои от най-добрите безплатни софтуери за възстановяване на данни, както и професионален софтуер за възстановяване на данни, който може да ви помогне да върнете всеки един файл. Въпреки че сканирането и възстановяването им може да отнеме известно време, струва си да опитате да върнете файловете обратно.
Прочети: Бързият достъп не работи или се отваря бавно
4] Премахнете наскоро инсталирани програми или инструменти.
Ако контактите на File Explorer все още липсват дори след като сте ги закачили ръчно, трябва да следвате тази стъпка. Има възможност наскоро инсталирана програма или инструмент на вашия компютър да е попречила на File Explorer. Трябва да деинсталирате този софтуер или инструмент, който сте инсталирали наскоро, за да коригирате грешката.
5] Стартирайте SFC сканиране
Ако нито един от горните методи не ви помогна да разрешите проблема, грешката може да се дължи на повредени или липсващи системни файлове.
Трябва да стартирате SFC сканиране, за да коригирате грешки със системните файлове. Той ще открие липсващи или повредени файлове и ще ги поправи автоматично, като по този начин ще отстрани проблема.
Прочети: File Explorer не маркира избрани файлове и папки
Как да върна бързия достъп в Explorer?
За да получите отново бърз достъп във File Explorer, можете да нулирате опциите на папката и да зададете опциите на папката по подразбиране. За да направите това, отворете File Explorer и щракнете върху бутона с три точки в менюто. След това изберете „Опции“ и отидете на раздела „Преглед“. В раздела Изглед на папка щракнете върху бутона Нулиране на папки. Щракнете върху бутона Възстановяване на настройките по подразбиране под бутона Разширени опции, за да възстановите настройките на папката по подразбиране.
Свързано четене: Как да зададете изглед на папка по подразбиране за всички папки в Windows.















