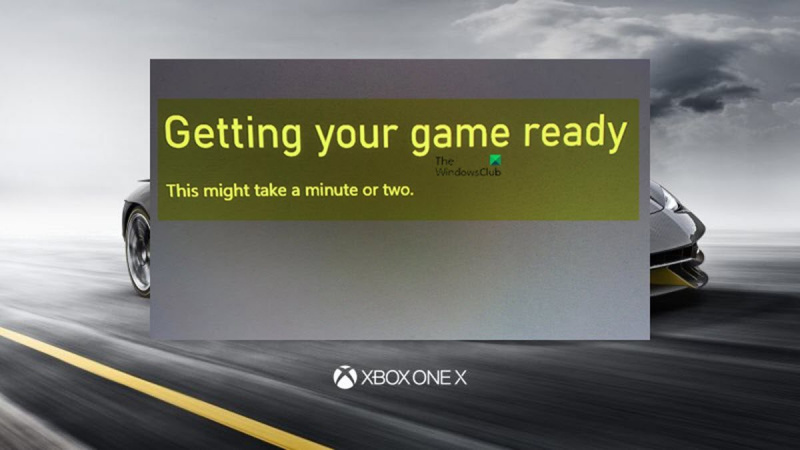Ако вашият Xbox е заседнал на екрана „Подготовка за игра“, има няколко неща, които можете да опитате, за да коригирате проблема.
Първо опитайте да рестартирате своя Xbox. Ако това не работи, опитайте да изключите вашия Xbox за няколко минути, след което го включете отново. Ако нито едно от тези решения не работи, може да се наложи да възстановите фабричните настройки на вашия Xbox.
За да възстановите фабричните настройки на вашия Xbox, отидете в менюто Настройки, след това Система, след това Информация и актуализации на конзолата. Оттам изберете Нулиране на конзолата. Не забравяйте да архивирате данните си, преди да нулирате вашия Xbox, тъй като това ще изтрие всички данни на вашата конзола.
Ако все още имате проблеми, можете да се свържете с поддръжката на Xbox за повече помощ.
На твоят Консол Xbox Series X|S или Xbox One , може да срещнете проблем, когато се опитвате да стартирате инсталирани игри след избиране на име, когато конзолата замръзва на Подготовка на играта екран. Тази публикация предоставя прости решения, които засегнатите геймъри могат да приложат за разрешаване на проблема.

добавете бутон за стартиране към Windows 8
Подготовка на играта. Това може да отнеме минута или две.
Xbox заседна на екрана „Подготовка за игра“.
Този проблем обикновено възниква поради повреда на данните. Така че, ако се опитвате да стартирате игра на конзола Xbox, но получавате заседнал на екрана „Подготовка за игра“. , то корекциите, които предлагаме по-долу, трябва да ви помогнат бързо да разрешите проблема и да се върнете към любимите си игри на вашата конзола.
- Рестартирайте вашата Xbox конзола.
- Проверете за нови актуализации на игри и конзоли
- Преинсталирайте играта
- Нулирайте вашата Xbox конзола
Нека разгледаме описанието на процеса във връзка с всяко от изброените решения. Изчакайте до пет минути, преди да продължите и ако играта все още не се стартира, можете да я затворите, като маркирате играта на началния екран, след което натиснете бутона за меню на хамбургер (три хоризонтални линии) и изберете тръгвай опция. Сега можете да продължите с решенията по-долу.
1] Рестартирайте вашата Xbox конзола.
Когато изключите своя Xbox и го включите отново, за да рестартирате конзолата, действието също така нулира софтуера, обикновено коригирайки всички проблеми, които засягат играта или стартирането на играта в този случай. За да изключите и включите отново вашата конзола Xbox, изпълнете следните стъпки:
- Натиснете и задръжте бутона Xbox отпред на конзолата за около 10 секунди, за да изключите конзолата.
- Отключете Xbox от мрежи.
- Изчакайте поне 30-60 секунди.
- След като изтече времето, включете отново вашия Xbox в електрически контакт.
- Сега натиснете бутона Xbox на конзолата или бутона Xbox на контролера, за да включите отново конзолата.
Можете да повторите тези стъпки още веднъж и не забравяйте да задържите бутона за захранване, докато конзолата се изключи напълно, ако не виждате зелената анимация за зареждане, когато се рестартира. Изключването на системата също е добра идея в края на всяка игрова сесия, дори ако системата е работила без грешки, тъй като това спестява енергия и позволява на конзолата да си почине и вероятно елиминира всички потенциални проблеми при стартиране, които биха могли да доведат до стартиране на игри . .
2] Проверете за нови актуализации на игри и актуализации на конзолата.
Най-вероятно вашата Xbox конзола заседнал на екрана „Подготовка за игра“. когато стартирате играта, защото играта не е актуализирана. Ако сте настроили Xbox автоматично да актуализира игри и приложения в Профил и система > Настройки > Система > Актуализации , вашите игри ще бъдат актуализирани, когато новите версии станат налични. Ако играта не е актуализирана, актуализацията или не е налична, или не е инсталирана. Най-бързият начин да актуализирате играта си е да се уверите, че конзолата ви е свързана с Xbox Live и след това да стартирате играта.
За да проверите дали е налична актуализация за конкретна игра на вашата Xbox конзола, изпълнете следните стъпки:
telnet windows 10
- От главното меню навигирайте до играта, която искате да проверите за актуализации.
Ако не можете да намерите вашата игра, изберете Моите игри и приложения опция от главното меню. В менюто Игри, което се показва, трябва да видите списък с игри, инсталирани на вашата конзола.
- Когато играта е маркирана, натиснете бутона Меню на вашия контролер.
- Изберете Управление на игри и добавки елемент от изскачащото меню на играта.
- От менюто за управление за тази конкретна игра изберете Актуализации опция от списъка.
- В менюто Актуализации трябва да видите списък с налични актуализации, ако има такива, които могат да бъдат изтеглени и инсталирани.
Освен това трябва ръчно да актуализирате вашата Xbox конзолакато направите следното:
- щракнете Xbox бутон за отваряне на ръководството.
- Избирам Профил и система > Настройки > Система > Актуализации .
- Под Актуализации , Ще видиш:
- Налична актуализация на конзолата . Изберете това, за да започнете актуализацията.
- Актуализацията на конзолата не е налична . Това означава, че вашата конзола е актуална.
Ако проблемът продължава да съществува, след като направите това, можете да преминете към следващото решение.
В момента homegroup споделя библиотеки
Прочети : Грешка 0x80072EE2 при инсталиране на игра на компютър или актуализиране на Xbox
3] Преинсталирайте играта
Най-вероятно ще се сблъскате с този проблем, защото инсталираните данни за играта може да са повредени на вашата Xbox конзола. В този случай, за да го поправите, трябва да деинсталирате и след това да инсталирате отново играта. Процесът на деинсталиране или премахване на игра от Xbox конзола е не само бърз и лесен, но и напълно обратим. Когато преинсталирате игра, която преди това сте изтрили от вашата конзола, вашите запазени данни ще останат непокътнати поради резервни копия в облака.
За да преинсталирате играта на Xbox, изпълнете следните стъпки:
- щракнете Xbox бутон на контролера, за да отворите ръководството.
- Избирам Моите игри и приложения > виж всички .
- Избирам игри или Програми .
- Маркирайте играта или приложението, което искате да деинсталирате.
- щракнете Меню бутон.
- Избирам Изтрий .
- Избирам изтрий всичко .
Сега, за да преинсталирате играта, върнете се на главния екран, след което изберете устройството, за да преинсталирате физическото копие на играта. За да получите цифрово копие на играта, последвайте връзката Моите игри и приложения > Пълна библиотека > Всички собствени игри . Можете също да изтеглите отново играта от уебсайта Готов за монтаж в горната част на екрана или можете да намерите и изтеглите играта от Microsoft Store.
Прочети : Не могат да се изтеглят или инсталират игри Xbox Game Pass на компютър с Windows
4] Нулирайте конзолата Xbox
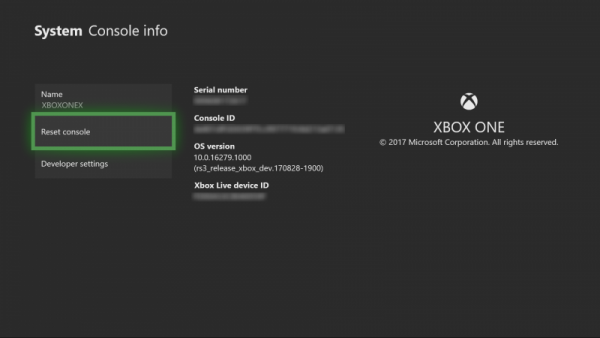
Когато рестартирате операционната система, процедурата изтрива всички потенциално повредени данни, без да изтрива вашите игри или приложения. В някои случаи, ако повреден файл на игра причинява проблема, който изпитвате в момента, може да се наложи да изберете Нулирайте и изтрийте всичко но първо трябва да отидете с Нулирайте и запазете моите игри и приложения опция.
ДА СЕнулирайте вашата xbox конзола. Следвай тези стъпки:
- щракнете Xbox бутон на контролера, за да отворите ръководството.
- Избирам Профил и система > Настройки > Система > Информация за конзолата .
- Избирам Нулирайте конзолата .
- Избирам Нулирайте и запазете моите игри и приложения .
Надявам се тази публикация да ви помогне!
Прочетете още : Инсталирането на играта на приложението Xbox блокира в подготвителна фаза 0%
как да промените xbox gamertag на приложението
Какво означава „Подготовка на играта“ за Xbox?
Според някои играчи на конзола, проблемът с предоставянето на игра на Xbox при опит за стартиране на приложение или игра обикновено възниква след нулиране на Xbox. Също така проблемът възниква при използване на външно устройство с игри, изтеглени от друга конзола. Ако проблемът се появява всеки път, можете да изтеглите отново приложението. Също така се уверете, че нямате едно и също приложение както външно, така и вътрешно, само в случай, че някое от тях се повреди.
Прочети : Xbox One произволно изтрива или деинсталира игри самостоятелно
Какво да направите, ако Xbox е заседнал на екрана за актуализиране?
Ако вашият Xbox е заседнал на екрана за актуализиране, за да видите дали можете да коригирате проблема, направете следното:
- Натиснете и задръжте бутона Xbox отпред на вашата конзола за приблизително 10 секунди.
- След като изключите конзолата, извадете захранващия кабел и изчакайте 30 секунди.
- След това свържете отново вашата конзола и включете системата, като натиснете бутона Xbox.
- Накрая, след като рестартирате конзолата, опитайте отново да инсталирате системната актуализация.
Прочети : Код на грешка при актуализиране на Xbox 0x8B0500D0, 0x90050005, 0x00000000.