Като ИТ експерт често ме питат за различните съобщения за грешка, които потребителите на Windows виждат от време на време. Едно от най-често срещаните съобщения за грешка е съобщението за грешка „Windows рестартира драйвера на GPU поради проблемен драйвер“. Това съобщение за грешка се показва, когато Windows открие проблем с драйвер и се опита да коригира проблема чрез рестартиране на драйвера.
Това съобщение за грешка може да бъде причинено от няколко различни неща, но най-честата причина е драйвер, който не е съвместим с Windows. Несъвместимите драйвери могат да причинят всякакви проблеми и това съобщение за грешка е едно от най-често срещаните. Ако видите това съобщение за грешка, важно е първо да опитате да актуализирате драйвера. Ако това не помогне, може да се наложи да деинсталирате драйвера и след това да го инсталирате отново.
Ако виждате това съобщение за грешка, важно е да предприемете действия незабавно. Несъвместимите драйвери могат да причинят всякакви проблеми и дори да доведат до загуба на данни. Ако видите това съобщение за грешка, не забравяйте да актуализирате драйверите си възможно най-скоро.
sap ides инсталирате
Графичният процесор е основен компонент на компютъра и операционната система Windows ще се срине, ако този компонент е претоварен. Докато играеха, много потребители съобщиха за грешката Windows рестартира драйвера на GPU поради проблемен драйвер . Ако и вие се сблъсквате със същото, моля, прочетете тази статия за решение.

Windows рестартира драйвера на GPU поради проблемен драйвер
Проблемът може да се дължи или на повредени или остарели драйвери на дисплея, или на липса на подходящ графичен процесор. И в двата случая ще трябва да отстраним проблема по съответния начин. За да разрешите проблема, опитайте последователно следните решения:
- Актуализирайте графиките с официални инструменти за драйвери.
- Изтеглете най-новата версия на DirectX на вашия компютър.
- Добавете GPU към вашата система
- Актуализирайте вашата Windows система
1] Актуализирайте графичния драйвер с помощта на официалните инструменти.
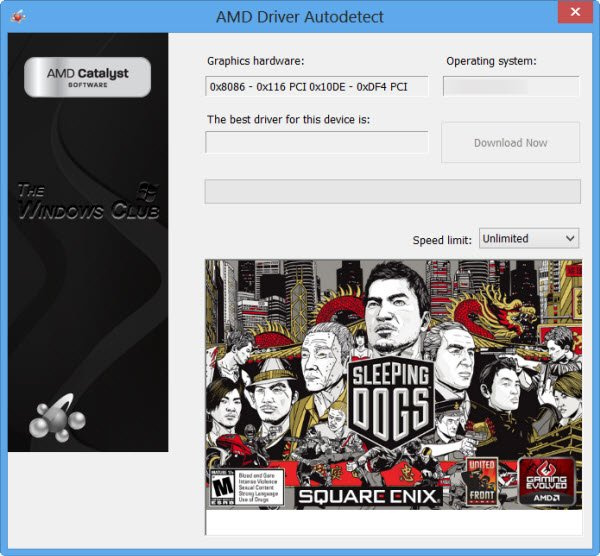
Най-добрият начин за актуализиране Драйвери за видео карти направете това с помощта на инструментите за актуализиране на драйвери. В зависимост от процесора, използван във вашата система, опитайте следното:
- Intel Driver and Support Assistant : Intel Driver and Support Assistant може да ви помогне да актуализирате правилно драйверите на системите на Intel. Това работи, когато актуализирането на драйвери обикновено е неуспешно.
- Автоматично откриване на AMD : Потребителите на AMD могат да използват версията на инструмента за актуализиране на AMD драйвери. Този инструмент е известен като AMD Auto Detect и може да актуализира драйвери, които не са обхванати от нормалната процедура.
Ако използвате външен GPU , можете да изтеглите Драйвери за видео карти директно от сайта на производителя.
Свързан : Как да рестартирате графичния драйвер в Windows
2] Изтеглете най-новата версия на DirectX на вашия компютър.
Много потребители потвърдиха, че изтеглянето и инсталирането на най-новата версия на DirectX на тяхната система е разрешило проблема в дискусията. Тази версия е достъпна от Microsoft.com. DirectX инсталира няколко библиотеки за изпълнение, необходими за играта и други медии в системата.
3] Добавете GPU към вашата система
Ако играете игра с интензивна графика, уверете се, че вашата система има всичко необходимо за минималните изисквания. Графичният процесор е част от минималните изисквания. Тежките игри обикновено изискват външен графичен процесор.
За да разрешите този проблем, можете или да закупите нов графичен процесор, или да спрете да играете играта. Ако хардуерът не е достатъчен, нищо друго няма да работи.
Прочети: Компютър с Windows замръзва при инсталиране на графичен драйвер
4] Актуализирайте вашата Windows система
Понякога Microsoft разпознава отзиви, изпратени от потребители, и коригира често срещани проблеми в Windows. Тези поправки се добавят чрез актуализации на Windows. Можете да актуализирате системата ръчно, както следва:
- Щракнете с десния бутон върху Започвам бутон и изберете Настройки от менюто.
- IN Настройки прозорец, отидете на Раздел Windows Update в списъка отляво.
- В десния панел щракнете върху Провери за актуализации актуализация прозорец до най-новата версия.
Защо имам нужда от отделен графичен процесор за игри?
Игрите се нуждаят от по-добро графично изобразяване и следователно е необходим по-добър GPU. Освен по-добър GPU, те се нуждаят и от по-усъвършенствано разсейване на топлината. Графичният процесор ще ви помогне да се уверите, че графиките се показват правилно. В случай, че GPU не съвпада с марката, играта ще спре да работи и може да срещнете грешка в дискусията.
Как да разбера дали графичният ми процесор не работи?
Повредата на GPU е също толкова критична, колкото повредата на CPU. Първият симптом е грешката Син екран на смъртта. Освен това ще забележите прегряване на системата. Вентилаторът може да работи по-бързо от обикновено. След това дисплеят може да показва проблеми.
Прочети:
- Графичният драйвер на Intel продължава да се срива
- AMD драйверът продължава да се срива
Какво трябва да направя, ако GPU ми се повреди?
Ако вашият GPU е вътрешен GPU, тогава ще бъде полезно просто да актуализирате драйверите си. Ако обаче не работи, ще трябва да го изпратите за хардуерна подмяна. Външните графични процесори могат да бъдат заменени доста лесно. Ако не, можете също да добавите USB базирани GPU в наши дни.
Какво ще стане, ако купя лаптоп без външен графичен процесор?
Ако вашият лаптоп няма вграден външен графичен процесор, можете да закупите USB опции. Най-новите версии на процесорите на Intel обаче се доставят с графични процесори от серията Iris. Тези графични процесори могат да бъдат достатъчни за много игри. Така че решете мъдро, преди да харчите излишни пари.
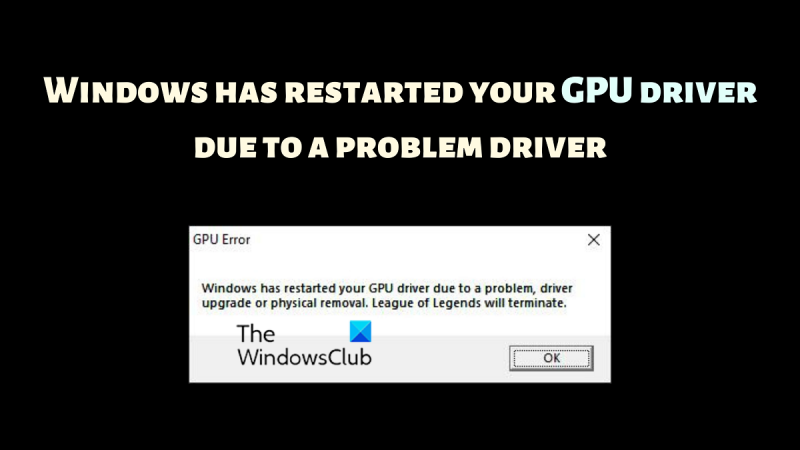






![Автоматичното довършване не работи в адресната лента на Firefox [Коригиране]](https://prankmike.com/img/firefox/D0/autocomplete-not-working-in-firefox-address-bar-fix-1.png)







